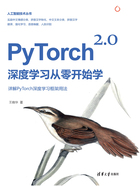
2.1.2 PyCharm的下载与安装
和其他语言类似,Python可以使用Windows自带的控制台进行程序编写。但是这种方式对于较为复杂的程序工程来说,容易混淆相互之间的层级和交互文件,因此在编写程序工程时,建议使用专用的Python编译器PyCharm。
1.PyCharm的下载和安装
(1)进入PyCharm官网的Download页面后,可以选择不同的版本,如图2-7所示,有收费的专业版和免费的社区版。这里读者选择免费的社区版即可。

图2-7 选择PyCharm的免费版
(2)双击运行后进入安装界面,如图2-8所示。直接单击Next按钮,采用默认安装即可。

图2-8 安装界面
(3)如图2-9所示,在安装PyCharm的过程中需要选择安装的位数,这里建议读者选择与已安装的Python相同位数的文件。

图2-9 选择安装的位数
(4)安装完成后,单击Finish按钮,如图2-10所示。

图2-10 安装完成
2.使用PyCharm创建程序
(1)单击桌面上新生成的 图标进入PyCharm程序界面,首先是第一次启动的定位,如图2-11所示。这里是对程序存储的定位,一般建议选择第2个Do not import settings。
图标进入PyCharm程序界面,首先是第一次启动的定位,如图2-11所示。这里是对程序存储的定位,一般建议选择第2个Do not import settings。

图2-11 由PyCharm自动指定
(2)单击OK按钮后进入PyChrarm配置窗口,如图2-12所示。

图2-12 界面配置
(3)在配置窗口上可以对PyCharm的界面进行配置,选择自己的使用风格。如果对其不熟悉,直接使用默认配置即可,如图2-13所示。

图2-13 对PyCharm的界面进行配置
(4)创建一个新的工程,如图2-14所示。

图2-14 创建一个新的工程
这里,建议新建一个PyCharm的工程文件,如图2-15所示。

图2-15 新建一个PyCharm的工程文件
之后右击新建的工程名PyCharm,选择New→Python File菜单,新建一个helloworld.py文件,内容如图2-16所示。

图2-16 helloworld.py
输入代码并单击菜单栏的Run→run…运行代码,或者直接右击helloworld.py文件名,在弹出的快捷菜单中选择run。如果成功输出hello world,那么恭喜你,Python与PyCharm的配置就完成了。