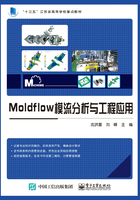
2.3.1 主页
如图2-4所示,“主页”菜单包含导入、创建、成型工艺设置、分析、结果及报告等命令,通过这些命令可以按照分析流程实现模型的导入、网格划分修补、模具浇注系统和冷却系统等几何的创建、成型方法与原材料的选择、成型工艺的设置、分析的执行、分析结果的查看、分析报告的生成等一系列的操作。
其中“成型工艺设置”部分的菜单功能如下。
1.成型工艺
单击“热塑性注塑成型”下方黑三角会出现如图2-5所示级联菜单,图中列表为双层面时的可用成型工艺,该列表因网格类型不同而有所差异。
2.分析序列
单击“分析序列”按钮会弹出如图2-6所示对话框,可根据分析需要选择相应的分析序列,也可以通过单击“更多...”按钮进行相应分析序列的选择。

图2-4 “主页”菜单命令

图2-5 成型工艺

图2-6 “选择分析序列”对话框
3.选择材料
单击“选择材料”按钮可用于设定分析模型所用的原材料,对话框如图2-7所示。

图2-7 “选择材料”对话框
对话框中单选项功能介绍如下。
1)常用材料
列表中会显示先前使用过的材料,如所需材料在此列表内,则可以直接选取,单击“确定”按钮选定该材料,也可以通过单击右侧的“删除”按钮删除选取的材料。
2)指定材料
通过“指定材料”区的相关命令可以在数据库里查找所需的材料,各按钮和复选框功能介绍如下。
(1)“定制材料清单”:单击后会加载如图2-8所示列表框,材料库中包含了近9000种热塑性材料和近200种热固性材料。

图2-8 “定制材料清单”列表框
①“比较”:可以对比不同材料的信息,当在列表中选取多种材料(同时按下Ctrl键)时,该按钮被激活,单击后会显示如图2-9所示报告。

图2-9 材料信息比较报告
②“详细信息”:可以显示选定材料的详细信息和属性,包含描述、推荐工艺、流变属性、热属性、PVT属性、机械属性、收缩属性、填充物属性、光学属性、环境影响、质量指示器、结晶形态等选项卡。
③“搜索”:可以通过设置搜索条件查找需要的材料,单击后会弹出如图2-10所示“搜索条件”对话框,“搜索字段”各项属性见表2-2。

图2-10 “搜索条件”对话框
表2-2 “搜索字段”项目

④“列”:可以调整材料列表中列的前后次序,单击后会弹出如图2-11所示“列”对话框,首先从列表中选取相应的列的名称,然后通过右上方的 或
或 来调整前后次序,单击“确定”按钮后,如图2-8所示“定制材料清单”列表中材料的列项次序会作相应调整。
来调整前后次序,单击“确定”按钮后,如图2-8所示“定制材料清单”列表中材料的列项次序会作相应调整。
⑤“添加”:可以将选定的材料添加到“所选材料清单”列表中。
⑥“全部添加”:可以将数据库中的全部材料添加到“所选材料清单”列表中。
⑦“删除”:可以将“所选材料清单”列表中选定的材料移除。
⑧“全部删除”:可以将“所选材料清单”列表中的全部材料移除。
(2)“重设材料列表”:单击后,在“制造商”“牌号”栏中会列出所有材料的数据,通过下拉列表可以选取所需制造商和材料的牌号。
(3)“导入”:可以导入材料文件。
(4)“搜索”:单击后会弹出如图2-10所示“搜索条件”对话框,以搜索所需的材料。
(5)“详细信息”:显示选定材料的详细信息。
(6)“报告”:显示材料数据使用方法报告。
(7)“选择后添加到常用材料列表”复选框:勾选后,将选定的材料自动添加到“常用材料”列表中去,便于下次使用。
4.注射位置
单击“注射位置”按钮可以在网格模型上设置浇口位置,必须选择到相应位置的节点上。浇口位置设置主要有如图2-12所示两种情况:在进行初始分析或采用浇注系统向导设置流道系统时,浇口位置直接选择在塑件模型相应位置的节点;在采用人工创建或已有浇注系统的情况下,浇口位置则选择在主流道的起始端的节点。

图2-11 “列”对话框

图2-12 浇口位置设置两种情况
5.工艺设置
单击“工艺设置”按钮可用于设定成型工艺,对话框如图2-13所示,设置步骤及具体参数因分析序列不同而有所差异,具体设置详见第8章“常用分析序列与结果评定”。
在“主页”菜单下单击“几何”“网格”“边界条件”“优化”“结果”“报告”等按钮命令,会在菜单栏中出现相应的菜单命令(分别见2.3.4~2.3.9节)。

图2-13 “工艺设置向导”对话框