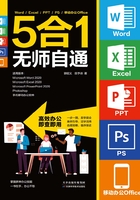
2.3 快速查找和替换文本的技巧
查找功能可以帮助我们在编辑文档时快速找到指定的文本,如果需要替换指定的文本,则使用文本替换功能。接下来就分别介绍一下查找和替换功能的应用。
2.3.1 如何快速查找文本
为了查找指定文本,首先要打开文档,然后在“开始”选项卡的“编辑”组中单击“查找”下拉按钮,在展开的下拉列表中选择“查找”选项,如图2-53所示。

选择“查找”选项后,直接在文档左侧的“导航”窗格中输入要查找的文本,单击右侧的“搜索”按钮,我们要查找的文本内容就会突显出来,如图2-54所示。

如果需要进行精确查找,就直接在“查找”下拉列表中选择“高级查找”选项即可。在弹出的对话框单击“更多”按钮,在这里可以根据字体的格式查找文本,还可以根据段落、符号等格式查找文本,只需单击“格式”或“特殊格式”下拉按钮即可,如图2-55和图2-56所示。

此外,还可以通过“特殊格式”查找文档中的空白区域,只需单击“特殊格式”下拉按钮,从展开的下拉列表中选择“空白区域”选项即可。
2.3.2 如何替换文本
在编辑文档的过程中需要修改文本内容时,就需要用到替换功能。替换功能主要有两种形式,一种是批量替换指定文本,另一种是文本格式的替换,其中文本格式的替换还包括文本字体的替换和将文字替换为图片的替换。
1﹒批量替换指定文本
打开文档,单击“开始”选项卡“编辑”组中的“替换”按钮,如图2-57所示,弹出“査找和替换”对话框,在“查找内容”文本框中输入需要查找的文本,在“替换为”文本框中输入需要替换的文本就可以了,如图2-58所示。
在“搜索”下拉列表中将“向下”选项改成“全部替换”,然后单击“全部替换”按钮,此时会弹出一个提示框,单击“确定”按钮就完成了文本内容的替换,如图2-59所示。

2﹒文本格式的替换
替换功能除了可以替换文本内容,还可以对文本格式进行替换,例如,更改文档中的字体、删除文档中的空行等。
如何进行文本字体的替换呢?前期步骤与批量替换文本的前期步骤相似,都是先打开文档,然后在“开始”选项卡的“编辑”组中单击“替换”按钮,打开“查找和替换”对话框。不同的是,此时我们将光标定位在“查找内容”文本框中,单击“格式”下拉按钮,在展开的下拉列表中选择“字体”选项,如图2-60所示,然后在弹出的“查找字体”对话框中选择想要的字体,单击“确定”即可,如图2-61所示。
最后,返回“查找和替换”对话框,单击“全部替换”按钮即可。
