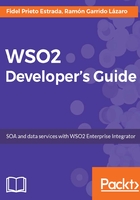
Registry Resource Project
This kind of project will be needed to create resources for same mediators that provide useful functionalities, such as message validation or XSL transformation. WSDL and XML Schema Definition (XSD) files required to establish the proxy WSDL also need to be uploaded to the WSO2EI registry.
To add a resource to the WSO2EI, we start from the WSO2 Developer Studio dashboard as usual and follow these steps:
- Click on Registry Resources project and enter the name and location of the project:

- Click on Next and introduce the Maven information for the project, that is, Group Id, Artifact Id, and Version. If needed, we can specify the parent project as well; then, click on Finish:

Now, we can see the new project in the Eclipse Project Explorer:

Now we are ready to add resources to this project from the WSO2 Developer Studio dashboard. We just have to follow these steps:
- Click on Registry Resource.
- We have several options to add new resources:
- From existing template: This helps us create the resource, starting from a WSDL or XSD template.
- Import from the system: Many times, it so happens that we already have the resource in our filesystem. This may happen because we are reusing resources such as XSL transformations, or because the resource is provided by a third party, such as an XSD schema. This is quite a common option.
- Import registry dump file from file system: This will load a package with the registry content, which we must work with, only for cases where, for instance, we do not have access to the product registry.
- Check-out from registry: This option allows you to connect to the registry of the product over which you will run your service so that you can work with the target product repository directly.
The most common scenarios are the first two options, so we will focus on them:
- Add a resource from an existing template:
- Select From existing template and click on Next.
- Enter the following information:
- Resource Name: This is the name of our resource. The next field, Artifact Name, is set to the same value as Resource Name by default. We recommend for you to leave the default value.
- Template: There are many types of templates, such as WSDL, XSD, and XSL, which are the most common ones. We can choose, for instance, XSL File.
- Registry: Here, we can choose gov or conf. Due to the scope of this book, we always choose the conf registry.
- Registry path: Here, we type the path where we locate the resource. We type XSL since we are adding an XSL file. Thus, the file will be stored in the registry in the $ConfRegistry/XSL/My1stRegistryResource.xsl path.
- Save resource in: Here, we choose a Registry Resource Project to save the resource.
- Click on Finish and the resource will be added:

Here, we can see the resource we have just added. You can also note the path where the resource is located under the Registry Resources View [Read Only] tree, that is, the conf registry (_system | config), plus the (_system | config | XSL) path.
- Import from file system:
- We choose Import from file system and click on Next.
- Now, we provide the following information:
- From file: Here, we can browse to a file or folder. In this case, we will add another XSL transformation from the XSLTransformation.xsl file.
- Artifact Name: A name for the artifact. This is populated by default when choosing the file in the from file field. We recommend keeping this name.
- Registry: Here, we choose the configuration registry (conf).
- Registry path to deploy: The folder where the resource will be located. We set the folder to XSL since we are adding an XSL transformation as well.
- Save resource in: Here, we choose the Registry Resource Project where we add the resource.
- Click on Finish and the resource will be added:

Now, we already have our resources in the project. Whether it is an existing resource or a new one from a template, we edit them by double-clicking on them. This will open the Eclipse plain text editor, which we can start editing in.