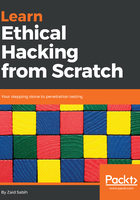
Status bar icons
As you can see, in the following screenshot, there is a status bar at the top, and toward the end (on the left-hand side of the Applications menu), there is an Applications tab to access all of the applications that come preinstalled with Kali Linux. These are divided into categories, in terms of the type of attack that they allow you to carry out. We can see the following: 01 – Information Gathering, 02 – Vulnerability Analysis, 03 – Web Applications Analysis, 04 – Databases Assessment, 08 – Exploitation Tools, and 07 – Reverse Engineering. These are all types of applications that can be used for penetration testing:

The Places menu allows you to access your filesystems - the files that you will be using. This is similar to My Documents in Windows machines. If we click on Computer, we can access all of the files and devices, but we rarely use this menu; we usually access it through the Home icon on the vertical bar toward the left. If we go to Places and then to Home, we can get access to Desktop, Documents, Downloads, Music, and so on, the same way that you would in Windows or macOS X. We can even see Trash, which is where your trash goes. This is just a basic file manager, with back and forward, and you can double-click on a file to run it or double-click on a directory to open it:

To the right, there is an icon called Workspaces; in here, you can see the number of desktops, or workspaces. Linux usually supports workspaces, so you can have different windows on different workspaces; if you don't have other windows open, you can't use the next workspace. However, for example, if you have a file manager open here, you can go to the next workspace and it will be empty, and then you can have something else running there. You can use as many workspaces as you want, and it's easy to switch between them. We will be using them when we perform our penetration testing attacks.
Now, toward the right of the workspace icon, you can have a keyboard icon, if you have more than one keyboard and want to switch between them:

We then have our networks icon, as seen in the following screenshot. With it, we can access wired and wireless networks. One thing to note is that we will not be able to access our internal wireless card through a virtual machine. We have set the settings of the computer to be connected through NAT, which means that it has an internet connection, but the internet connection is coming through a host machine. So, there is actually a virtual network set up between this device and the main device. This device only has internet access because of the internet access provided by the main machine:

Here, we can also change the volume from the same menu; we can turn off the computer, lock it, or enter the preferences, too. These are just normal preferences; you should familiarize yourself with them. They include Backgrounds, Notifications, Displays, Mouse, and Networks. We then have battery settings, which can be accessed from the status bar. Applications and Places are the objects we'll be using the most, and you can access your network settings from them.