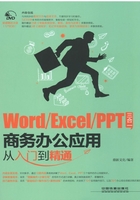
1.2 知识讲解——Office 2013操作环境的设置
使用Office 2013进行工作前,可以根据自己的使用习惯和工作需求,对其工作环境进行设置。Office 2013中常用组件操作环境的设置方法相似,下面将以Word 2013为例,介绍环境设置的方法。
1.2.1 设置Microsoft账户
Office 2013中新增了账户功能,通过登录自己的账户,可以使用更多的Office功能,所以为了便于操作,在使用Office组件之前,建议先设置Microsoft账户,具体操作如下。
光盘同步文件
视频文件:光盘\视频文件\第1章\1-2-1.mp4
Step01:在功能区右侧单击“登录”超链接,如下图所示。

Step02:弹出“登录”对话框,①在文本框中输入电子邮箱地址;②单击“下一步”按钮,如下图所示。

Step03:①在“密码”文本框中输入密码;②单击“登录”按钮,如右图所示。

Step03:成功登录后,功能区右侧会显示个人账户姓名,效果如右图所示。

专家提示
成功登录后,若要退出当前账户,可切换到“文件”选项卡,在左侧窗格中单击“账户”按钮,在右侧窗格中将打开“账户”页面,在“用户信息”栏中单击“注销”超链接即可。
1.2.2 自定义快速访问工具栏
在编辑文档的过程中,为了提高文档编辑速度,可以将常用的一些操作按钮添加到快速访问工具栏中。例如,要在快速访问工具栏中添加“新建”按钮,具体操作方法如下。
光盘同步文件
视频文件:光盘\视频文件\第1章\1-2-2.mp4
Step01:①单击快速访问工具栏右侧的下拉按钮;②在弹出的下拉菜单中选择“新建”命令,如下图所示。

Step02:执行上述操作后,在快速访问工具栏中可看见添加的“新建”按钮,效果如下图所示。

专家提示
单击快速访问工具栏右侧的下拉按钮,在弹出的下拉列表中若选择“其他命令”选项,可在弹出的“Word选项”对话框的“快速访问工具栏”选项卡中添加其他工具按钮。
专家提示 删除不需要的按钮
若要将快速访问工具栏中的某个按钮删除掉,可右击,在弹出的快捷菜单中选择“从快速访问工具栏删除”命令即可。
1.2.3 设置功能区的显示方式
在编辑文档的过程中,我们还可以根据操作习惯设置功能区的显示方式。默认情况下,功能区将选项卡和命令都会显示,若只是需要显示选项卡,以便扩大文档编辑区的显示范围,可按下面的操作方法实现。
光盘同步文件
视频文件:光盘\视频文件\第1章\1-2-3.mp4
Step01:①单击“功能区显示选项”按钮;②选择“显示选项卡”命令,如下图所示。

Step02:此时,操作界面中将只显示功能区选项卡,效果如下图所示。

专家提示
若选择“自动隐藏功能区”命令,整个功能区都将会被隐藏起来,单击窗口顶端,可临时显示功能区。
通过上述设置后,此时若单击某个选项卡,便可临时显示相关的命令。此外,还可通过以下几种方式来实现仅显示功能区选项卡。
●在功能区右侧单击“折叠功能区”按钮 。
。
●双击除“文件”选项卡外的任意选项卡。
●右击功能区的任意位置,在弹出的快捷菜单中选择“折叠功能区”命令。
●按下“Ctrl+F1”组合键。
知识拓展 始终显示功能区的选项卡和命令
将功能区的显示方式设置为“显示选项卡”后,若希望始终显示选项卡和命令,可通过以下几种方式实现。
●双击除“文件”选项卡外的任意选项卡。
●按下“Ctrl+F1”组合键。
1.2.4 修改文档的自动保存时间间隔
Word提供了自动保存功能,每隔一段时间会自动保存一次文档,从而最大限度地避免了因为停电、死机等意外情况导致当前编辑的内容丢失。
默认情况下,Word每隔10分钟自动保存一次文档,如果希望改变间隔时间,可按照下面的操作方法进行设置。
光盘同步文件
视频文件:光盘\视频文件\第1章\1-2-4.mp4
Step01:单击“文件”选项卡,如下图所示。

Step02:单击“选项”按钮,如下图所示。

Step03:弹出“Word选项”对话框,①单击“保存”选项卡;②在“保存文档”栏中,“保存自动恢复信息时间间隔”复选框默认为勾选状态,此时只需在右侧的微调框中设置自动保存的时间间隔;③单击“确定”按钮,如右图所示。

专家提示
自动保存的时间间隔不宜设置得过长或过短,如果设置得过长,容易因为各种原因不能及时保存文档内容;如果设置得过短,频繁的保存会影响文档的编辑,从而降低电脑的运行速度。因此,将自动保存的时间间隔设置为5~10分钟为宜。
通过上述设置后,Word会按照设置的时间间隔自动保存文档,若文档在非正常关闭的情况下,再次启动Word程序时,Word窗口左侧将显示最近一次保存的文档,单击某个文档,会打开自动保存过的内容,此时可对其进行保存操作,从而把损失降低到最小。
1.2.5 设置文档显示比例
默认情况下,Word文档的显示比例为100%,根据个人操作习惯,用户可以对其进行调整,具体操作步骤如下。
光盘同步文件
视频文件:光盘\视频文件\第1章\1-2-5.mp4
Step01:①单击“视图”选项卡;②单击“显示比例”组中的“显示比例”按钮,如下图所示。

Step02:弹出“显示比例”对话框,①在“显示比例”栏中选择需要的比例;②单击“确定”按钮,如下图所示。

专家提示
弹出“显示比例”对话框后,还可通过“百分比”微调框自定义设置需要的显示比例。
1.2.6 设置最近使用的文档的数目
启动某个组件程序后,在打开的窗口左侧有一个“最近使用的文档”页面,该页面中显示最近使用的文档,单击某个文档选项可快速打开该文档。默认情况下,“最近所用文件”界面中显示最近使用过的25个文档,如果需要更改显示的个数,可打开“Word选项”对话框,切换到“高级”选项卡,在“显示”选项组中,通过“显示此数目的‘最近使用的文档’”微调框设置文档显示数目,然后单击“确定”按钮即可,如下图所示。

专家提示
如果将“显示此数目的‘最近使用的文档’”微调框的值设置为“0”,则“最近使用的文档”界面中将不再显示最近使用过的文档。