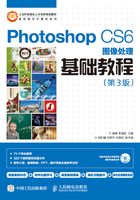
1.5 图像的显示效果
使用Photoshop CS6编辑和处理图像时,可以通过改变图像的显示比例来使工作变得更加便捷、高效。
1.5.1 100%显示图像
100%显示图像,如图1-29所示。在此状态下可以对文件进行精确的编辑。

图1-29
1.5.2 放大显示图像
放大显示图像有利于观察图像的局部细节并更准确地编辑图像。放大显示图像,有以下几种方法。
• 使用“缩放”工具。选择工具箱中的“缩放”工具 ,图像中光标变为放大工具
,图像中光标变为放大工具 ,每单击一次鼠标,图像就会放大原图的一倍。例如,图像以100%的比例显示在屏幕上,单击放大工具
,每单击一次鼠标,图像就会放大原图的一倍。例如,图像以100%的比例显示在屏幕上,单击放大工具 一次,则图像的比例变成200%,再单击一次,则变成300%,如图1-30和图1-31所示。当要放大一个指定的区域时,先选择放大工具
一次,则图像的比例变成200%,再单击一次,则变成300%,如图1-30和图1-31所示。当要放大一个指定的区域时,先选择放大工具 ,然后把放大工具定位在要放大的区域,按住鼠标左键并拖动鼠标,使画出的矩形框选住所需的区域,然后松开鼠标左键,这个区域就会放大显示并填满图像窗口,如图1-32和图1-33所示。
,然后把放大工具定位在要放大的区域,按住鼠标左键并拖动鼠标,使画出的矩形框选住所需的区域,然后松开鼠标左键,这个区域就会放大显示并填满图像窗口,如图1-32和图1-33所示。

图1-30

图1-31

图1-32

图1-33
• 使用快捷键。按Ctrl ++组合键,可逐次地放大图像。
• 使用属性栏。如果希望将图像的窗口放大填满整个屏幕,可以在缩放工具的属性栏中单击“适合屏幕”按钮,再勾选“调整窗口大小以满屏显示”选项,如图1-34所示。这样在放大图像时,窗口就会和屏幕的尺寸相适应,效果如图1-35所示。单击“实际像素”按钮,图像就会以实际像素比例显示;单击“打印尺寸”按钮,图像就会以打印分辨率显示。

图1-34

图1-35
• 使用“导航器”控制面板。用户也可以在“导航器”控制面板中对图像进行放大。单击控制面板右下角较大的三角图标 ,可逐次地放大图像。单击控制面板左下角较小的三角图标
,可逐次地放大图像。单击控制面板左下角较小的三角图标 ,可逐次地缩小图像。拖拉滑块可以自由地将图像放大或缩小。在左下角的数值框中直接输入数值后,按Enter键确认,也可以将图像放大或缩小,如图1-36~图1-38所示。
,可逐次地缩小图像。拖拉滑块可以自由地将图像放大或缩小。在左下角的数值框中直接输入数值后,按Enter键确认,也可以将图像放大或缩小,如图1-36~图1-38所示。

图1-36

图1-37

图1-38
多学一招
用鼠标双击“抓手”工具 ,可以把整个图像放大成“满画布显示”效果。当正在使用工具箱中的其他工具时,按住Ctrl+Spacebar(空格)组合键,可以快速调用“放大”工具
,可以把整个图像放大成“满画布显示”效果。当正在使用工具箱中的其他工具时,按住Ctrl+Spacebar(空格)组合键,可以快速调用“放大”工具 ,进行放大显示的操作。
,进行放大显示的操作。
1.5.3 缩小显示图像
缩小显示,可使图像变小,这样一方面可以用有限的屏幕空间显示出更多的图像,另一方面可以看到一个较大图像的全貌。缩小显示图像,有以下几种方法。
• 使用“缩放”工具 。选择工具箱中的“缩放”工具
。选择工具箱中的“缩放”工具 ,图像中光标变为放大工具图标
,图像中光标变为放大工具图标 ,按住Alt键,则屏幕上的缩放工具图标变为缩小工具图标
,按住Alt键,则屏幕上的缩放工具图标变为缩小工具图标 。每单击一次鼠标,图像将缩小显示一级,如图1-39所示。
。每单击一次鼠标,图像将缩小显示一级,如图1-39所示。

图1-39
• 使用属性栏。在“缩放”工具的属性栏中单击缩小工具按钮,如图1-40所示,则屏幕上的缩放工具图标变为缩小工具图标 。每单击一次鼠标,图像将缩小显示一级。
。每单击一次鼠标,图像将缩小显示一级。

图1-40
• 使用快捷键。按Ctrl +-组合键,可逐次地缩小图像。
多学一招
当正在使用工具箱中的其他工具时,按住Alt+Spacebar(空格)组合键,可以快速选择缩小工具 ,进行缩小显示的操作。
,进行缩小显示的操作。
1.5.4 全屏显示图像
全屏显示图像可以更好地观察图像的完整效果。全屏显示图像有以下几种方法。
• 单击工具箱中的“更改屏幕模式”按钮 ,弹出屏幕模式快捷菜单,包括标准屏幕模式、带有菜单栏的全屏模式和全屏模式。
,弹出屏幕模式快捷菜单,包括标准屏幕模式、带有菜单栏的全屏模式和全屏模式。
• 使用快捷键。反复按F键,可以切换不同的屏幕模式效果,如图1-41~图1-43所示。按Tab键,可以关闭除图像和菜单外的其他控制面板,效果如图1-44所示。

图1-41

图1-42

图1-43

图1-44
1.5.5 图像窗口显示
当打开多个图像文件时,会出现多个图像文件窗口,这就需要对窗口进行布置和摆放。
用鼠标双击Photoshop CS6界面,弹出“打开”对话框。在“打开”对话框中,按住Ctrl键的同时,用鼠标单击要打开的文件,如图1-45所示,然后单击“打开”按钮,效果如图1-46所示。

图1-45

图1-46
按Tab键,关闭界面中的工具箱和控制面板,将鼠标指针放在图像窗口的标题栏上,拖曳图像窗口到屏幕的任意位置,如图1-47所示。

图1-47
选择“窗口 > 排列 > 层叠”或“平铺”命令,效果如图1-48和图1-49所示。

图1-48

图1-49
1.5.6 观察放大图像
可以将图像进行放大以便观察。选择工具箱中的“缩放”工具 ,在图像中光标变为放大工具
,在图像中光标变为放大工具 后,放大图像,图像周围会出现滚动条。
后,放大图像,图像周围会出现滚动条。
观察放大图像,有以下几种方法。
• 应用“抓手”工具 。选择工具箱中的“抓手”工具
。选择工具箱中的“抓手”工具 ,图像中光标变为抓手,在放大的图像中拖曳,可以观察图像的每个部分,效果如图1-50所示。
,图像中光标变为抓手,在放大的图像中拖曳,可以观察图像的每个部分,效果如图1-50所示。

图1-50
• 拖曳滚动条。直接用鼠标拖曳图像周围的垂直或水平滚动条,可以观察图像的每个部分,效果如图1-51所示。

图1-51
多学一招
如果正在使用其他工具进行工作,按住Spacebar(空格)键,可以快速选择“抓手”工具 。
。