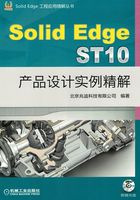
实例10 泵体
实例概述
本实例介绍了泵体的设计过程。通过对本例的学习,读者可以对拉伸、孔、螺纹和阵列等特征的应用有更为深入的理解。在创建特征的过程中,需要注意在特征定位过程中用到的技巧和某些注意事项。零件模型及相应的路径查找器如图10.1所示。

图10.1 零件模型及路径查找器
说明:本例前面的详细操作过程请参见随书光盘中video\ch10\reference\文件下的语音视频讲解文件pump-r01.exe。
Step1.打开文件D:\sest10.3\work\ch10\pump_ex.par。
Step2.创建图10.2所示的拉伸特征2。在 区域中单击
区域中单击 按钮,选取平面4作为草图平面,绘制图10.3所示的截面草图,在“拉伸”命令条中单击
按钮,选取平面4作为草图平面,绘制图10.3所示的截面草图,在“拉伸”命令条中单击 按钮,选择命令条中的“非对称延伸”按钮
按钮,选择命令条中的“非对称延伸”按钮 ,在
,在 下拉列表中输入值10,并按Enter键,拉伸方向为X轴正方向,在图形区空白区域单击;在
下拉列表中输入值10,并按Enter键,拉伸方向为X轴正方向,在图形区空白区域单击;在 下拉列表中输入值48,并按Enter键,拉伸方向为X轴负方向,在图形区空白区域单击;单击“拉伸”命令条中的
下拉列表中输入值48,并按Enter键,拉伸方向为X轴负方向,在图形区空白区域单击;单击“拉伸”命令条中的 按钮,单击
按钮,单击 按钮,完成拉伸特征2的创建。
按钮,完成拉伸特征2的创建。
Step3.创建图10.4所示的拉伸特征3。在 区域中单击
区域中单击 按钮,选取图10.5所示的模型表面作为草图平面,绘制图10.7所示的截面草图,绘制完成后,单击
按钮,选取图10.5所示的模型表面作为草图平面,绘制图10.7所示的截面草图,绘制完成后,单击 按钮;确认
按钮;确认 与
与 按钮不被按下,选择命令条中的“起始/终止范围”按钮
按钮不被按下,选择命令条中的“起始/终止范围”按钮 ,选取10.6所示草图平面作为拉伸起始面,选取10.6所示模型表面作为拉伸终止面;单击“拉伸”命令条中的
,选取10.6所示草图平面作为拉伸起始面,选取10.6所示模型表面作为拉伸终止面;单击“拉伸”命令条中的 按钮,单击
按钮,单击 按钮,完成拉伸特征3的创建。
按钮,完成拉伸特征3的创建。

图10.2 拉伸特征2

图10.3 截面草图

图10.4 拉伸特征3

图10.5 定义草图平面

图10.6 拉伸终止面

图10.7 截面草图
Step4.创建图10.8所示的拉伸特征4。在 区域中单击
区域中单击 按钮,选取图10.9所示的模型表面作为草图平面,绘制图10.10所示的截面草图,绘制完成后,单击
按钮,选取图10.9所示的模型表面作为草图平面,绘制图10.10所示的截面草图,绘制完成后,单击 按钮;确认
按钮;确认 与
与 按钮不被按下,在
按钮不被按下,在 下拉列表中输入值5,并按Enter键,拉伸方向为Y轴负方向,在图形区空白区域单击;单击“拉伸”命令条中的
下拉列表中输入值5,并按Enter键,拉伸方向为Y轴负方向,在图形区空白区域单击;单击“拉伸”命令条中的 按钮,单击
按钮,单击 按钮,完成拉伸特征4的创建。
按钮,完成拉伸特征4的创建。

图10.8 拉伸特征4

图10.9 定义草图平面

图10.10 截面草图
Step5.创建图10.11所示的孔特征1。
(1)定义孔的参数。在 区域中单击
区域中单击 按钮,单击
按钮,单击 按钮,在“孔选项”对话框中选择“螺纹孔”选项
按钮,在“孔选项”对话框中选择“螺纹孔”选项 ,在
,在 下拉列表中选择
下拉列表中选择 选项,在
选项,在 下拉列表中选择
下拉列表中选择 选项,选中
选项,选中 单选项,在
单选项,在 下拉列表中选择20,在
下拉列表中选择20,在 区域选择延伸类型为
区域选择延伸类型为 ,在
,在 文本框中输入值96,选中
文本框中输入值96,选中 复选框;孔深类型选择
复选框;孔深类型选择 ;单击
;单击 按钮。完成孔参数的设置。
按钮。完成孔参数的设置。
(2)定义孔的放置面。选取图10.12所示的模型表面为孔的放置面,在模型表面单击完成孔的放置。
(3)编辑孔的定位。为孔添加图10.13所示的尺寸及几何约束,约束完成后,单击 按钮,退出草图绘制环境。
按钮,退出草图绘制环境。
(4)调整孔的方向。移动鼠标调整孔的方向为Y轴正方向。
(5)单击命令条中的 按钮。单击
按钮。单击 按钮,完成孔特征1的创建。
按钮,完成孔特征1的创建。

图10.11 孔特征1

图10.12 孔的放置面

图10.13 定义孔位置
Step6.创建图10.14所示的拉伸特征5。在 区域中单击
区域中单击 按钮,选取图10.15所示的模型表面作为草图平面,绘制图10.16所示的截面草图,绘制完成后,单击
按钮,选取图10.15所示的模型表面作为草图平面,绘制图10.16所示的截面草图,绘制完成后,单击 按钮;确认
按钮;确认 与
与 按钮不被按下,在
按钮不被按下,在 下拉列表中输入值9,并按Enter键,拉伸方向为X轴负方向,在图形区空白区域单击;单击“拉伸”命令条中的
下拉列表中输入值9,并按Enter键,拉伸方向为X轴负方向,在图形区空白区域单击;单击“拉伸”命令条中的 按钮,单击
按钮,单击 按钮,完成拉伸特征5的创建。
按钮,完成拉伸特征5的创建。

图10.14 拉伸特征5

图10.15 定义草图平面

图10.16 截面草图
Step7.创建图10.17所示的拔模特征1。在 区域中单击
区域中单击 按钮,单击
按钮,单击 按钮,选择拔模类型为
按钮,选择拔模类型为 ,单击
,单击 按钮;选取图10.18所示的面1为拔模参考面,选取图10.18所示的面2为需要拔模的面。在“拔模”命令条的拔模角度区域的文本框中输入角度值8,单击鼠标右键。然后单击
按钮;选取图10.18所示的面1为拔模参考面,选取图10.18所示的面2为需要拔模的面。在“拔模”命令条的拔模角度区域的文本框中输入角度值8,单击鼠标右键。然后单击 按钮。移动鼠标将拔模方向调整至图10.19所示的位置后单击,单击
按钮。移动鼠标将拔模方向调整至图10.19所示的位置后单击,单击 按钮,单击
按钮,单击 按钮,完成拔模特征1的创建。
按钮,完成拔模特征1的创建。

图10.17 拔模特征1

图10.18 定义拔模面

图10.19 拔模方向
Step8.创建图10.20所示的拉伸特征6。在 区域中单击
区域中单击 按钮,选取图10.21所示的模型表面作为草图平面,绘制图10.22所示的截面草图,绘制完成后,单击
按钮,选取图10.21所示的模型表面作为草图平面,绘制图10.22所示的截面草图,绘制完成后,单击 按钮;确认
按钮;确认 与
与 按钮不被按下,在
按钮不被按下,在 下拉列表中输入值9,并按Enter键,拉伸方向为X轴负方向,在图形区空白区域单击;单击“拉伸”命令条中的
下拉列表中输入值9,并按Enter键,拉伸方向为X轴负方向,在图形区空白区域单击;单击“拉伸”命令条中的 按钮,单击
按钮,单击 按钮,完成拉伸特征6的创建。
按钮,完成拉伸特征6的创建。

图10.20 拉伸特征6

图10.21 定义草图平面

图10.22 截面草图
Step9.创建图10.23所示的拔模特征2。在 区域中单击
区域中单击 按钮,单击
按钮,单击 按钮,选择拔模类型为
按钮,选择拔模类型为 ,单击
,单击 按钮;选取图10.24所示的面1为拔模参考面,选取图10.24所示的面2为需要拔模的面。在“拔模”命令条的拔模角度区域的文本框中输入角度值8,单击鼠标右键。然后单击
按钮;选取图10.24所示的面1为拔模参考面,选取图10.24所示的面2为需要拔模的面。在“拔模”命令条的拔模角度区域的文本框中输入角度值8,单击鼠标右键。然后单击 按钮。移动鼠标将拔模方向调整至图10.25所示的位置后单击,单击
按钮。移动鼠标将拔模方向调整至图10.25所示的位置后单击,单击 按钮,单击
按钮,单击 按钮,完成拔模特征2的创建。
按钮,完成拔模特征2的创建。

图10.23 拔模特征2

图10.24 定义拔模面

图10.25 拔模方向
Step10.创建图10.26所示的拉伸特征7。在 区域中单击
区域中单击 按钮,选取图10.27所示的模型表面作为草图平面,绘制图10.28所示的截面草图,绘制完成后,单击
按钮,选取图10.27所示的模型表面作为草图平面,绘制图10.28所示的截面草图,绘制完成后,单击 按钮;确认
按钮;确认 与
与 按钮不被按下,在
按钮不被按下,在 下拉列表中输入值3,并按Enter键,拉伸方向为Z轴正方向,在图形区空白区域单击;单击“拉伸”命令条中的
下拉列表中输入值3,并按Enter键,拉伸方向为Z轴正方向,在图形区空白区域单击;单击“拉伸”命令条中的 按钮,单击
按钮,单击 按钮,完成拉伸特征7的创建。
按钮,完成拉伸特征7的创建。

图10.26 拉伸特征7

图10.27 定义草图平面

图10.28 截面草图
Step11.创建图10.29所示的拔模特征3。在 区域中单击
区域中单击 按钮,单击
按钮,单击 按钮,选择拔模类型为
按钮,选择拔模类型为 ,单击
,单击 按钮;选取图10.29所示的面1为拔模参考面,选取图10.29所示的面2为需要拔模的面。在“拔模”命令条的拔模角度区域的文本框中输入角度值为8,单击鼠标右键。然后单击
按钮;选取图10.29所示的面1为拔模参考面,选取图10.29所示的面2为需要拔模的面。在“拔模”命令条的拔模角度区域的文本框中输入角度值为8,单击鼠标右键。然后单击 按钮。移动鼠标将拔模方向调整至图10.30所示的位置后单击,单击
按钮。移动鼠标将拔模方向调整至图10.30所示的位置后单击,单击 按钮,单击
按钮,单击 按钮,完成拔模特征3的创建。
按钮,完成拔模特征3的创建。

图10.29 拔模特征3

图10.30 拔模方向
Step12.创建图10.31b所示的倒圆特征1。选取图10.31a所示的模型边线为倒圆的对象,倒圆半径值为3。

图10.31 倒圆特征1
Step13.创建倒圆特征2。选取图10.32所示的边线为倒圆的对象,倒圆半径值为2。
Step14.创建倒圆特征3。选取图10.33所示的边线为倒圆的对象,倒圆半径值为2。

图10.32 倒圆特征2

图10.33 倒圆特征3
Step15.创建图10.34所示的除料特征1。在 区域中单击
区域中单击 按钮,选取图10.35所示的模型表面作为草图平面,绘制图10.36所示的截面草图;绘制完成后,单击
按钮,选取图10.35所示的模型表面作为草图平面,绘制图10.36所示的截面草图;绘制完成后,单击 按钮,选择命令条中的“有限范围”按钮
按钮,选择命令条中的“有限范围”按钮 ,在
,在 下拉列表中输入值43,在需要移除材料的一侧单击鼠标左键,单击
下拉列表中输入值43,在需要移除材料的一侧单击鼠标左键,单击 按钮,单击
按钮,单击 按钮,完成除料特征1的创建。
按钮,完成除料特征1的创建。

图10.34 除料特征1

图10.35 定义草图平面

图10.36 截面草图
Step16.创建图10.37所示的孔特征2。
(1)定义孔的参数。在 区域中单击
区域中单击 按钮,单击
按钮,单击 按钮,在“孔选项”对话框中选择“螺纹孔”选项
按钮,在“孔选项”对话框中选择“螺纹孔”选项 ,在
,在 下拉列表中选择
下拉列表中选择 选项,在
选项,在 下拉列表中选择
下拉列表中选择 选项,选中
选项,选中 单选项,在
单选项,在 下拉列表中选择16,在
下拉列表中选择16,在 区域选择延伸类型为
区域选择延伸类型为 ,在
,在 文本框中输入值20,单击
文本框中输入值20,单击 按钮。完成孔参数的设置。
按钮。完成孔参数的设置。
(2)定义孔的放置面。选取图10.38所示的模型表面为孔的放置面,在模型表面单击完成孔的放置。
(3)编辑孔的定位。为孔添加图10.39所示的尺寸及几何约束,约束完成后,单击 按钮,退出草图绘制环境。
按钮,退出草图绘制环境。
(4)调整孔的方向。移动鼠标调整孔的方向为Z轴负方向。
(5)单击命令条中的 按钮。单击
按钮。单击 按钮,完成孔特征2的创建。
按钮,完成孔特征2的创建。

图10.37 孔特征2

图10.38 定义草图平面

图10.39 定义孔位置
Step17.创建图10.40b所示的倒斜角特征1。选取图10.40a所示的模型边线为倒斜角的对象,倒斜角回切值为1。

图10.40 倒斜角特征1
Step18.创建图10.41所示的孔特征3。
(1)定义孔的参数。在 区域中单击
区域中单击 按钮,单击
按钮,单击 按钮,在“孔选项”对话框中选择“简单孔”选项
按钮,在“孔选项”对话框中选择“简单孔”选项 ,在
,在 下拉列表中输入值26,在
下拉列表中输入值26,在 区域选择延伸类型为
区域选择延伸类型为 ,在
,在 文本框中输入值20,单击
文本框中输入值20,单击 按钮。完成孔参数的设置。
按钮。完成孔参数的设置。
(2)定义孔的放置面。选取图10.42所示的模型表面为孔的放置面,在模型表面单击完成孔的放置。
(3)编辑孔的定位。为孔添加图10.43所示的同轴约束,约束完成后,单击 按钮,退出草图绘制环境。
按钮,退出草图绘制环境。
(4)调整孔的方向。移动鼠标调整孔的方向为X轴负方向。
(5)单击命令条中的 按钮。单击
按钮。单击 按钮,完成孔特征3的创建。
按钮,完成孔特征3的创建。

图10.41 孔特征3

图10.42 孔的放置面

图10.43 定义孔约束
Step19.创建图10.44所示的旋转切削特征。在 区域中单击
区域中单击 按钮,选取前视图(XZ)平面作为草图平面,绘制图10.45所示的截面草图;单击
按钮,选取前视图(XZ)平面作为草图平面,绘制图10.45所示的截面草图;单击 区域中的
区域中的 按钮,选取图10.45所示线为旋转轴,单击
按钮,选取图10.45所示线为旋转轴,单击 按钮;在“旋转”命令条的
按钮;在“旋转”命令条的 文本框中输入值360.0。在图形区空白区域单击,单击窗口中的
文本框中输入值360.0。在图形区空白区域单击,单击窗口中的 按钮,完成旋转切削特征的创建。
按钮,完成旋转切削特征的创建。

图10.44 旋转切削特征

图10.45 截面草图
Step20.创建图10.46所示的孔特征4。
(1)定义孔的参数。在 区域中单击
区域中单击 按钮,单击
按钮,单击 按钮,在“孔选项”对话框中选择“简单孔”选项
按钮,在“孔选项”对话框中选择“简单孔”选项 ,在
,在 下拉列表中输入值22,在
下拉列表中输入值22,在 区域选择延伸类型为
区域选择延伸类型为 (贯通),单击
(贯通),单击 按钮。完成孔参数的设置。
按钮。完成孔参数的设置。
(2)定义孔的放置面。选取图10.47所示的模型表面为孔的放置面,在模型表面单击完成孔的放置。
(3)编辑孔的定位。为孔添加图10.48所示的同轴约束,约束完成后,单击 按钮,退出草图绘制环境。
按钮,退出草图绘制环境。

图10.46 孔特征4

图10.47 定义孔放置面

图10.48 定义孔约束
(4)调整孔的方向。移动鼠标调整孔的方向为X轴负方向。
(5)单击命令条中的 按钮。单击
按钮。单击 按钮,完成孔特征4的创建。
按钮,完成孔特征4的创建。
Step21.创建图10.49所示的孔特征5。
(1)定义孔的参数。在 区域中单击
区域中单击 按钮,单击
按钮,单击 按钮,在“孔选项”对话框中选择“螺纹孔”选项
按钮,在“孔选项”对话框中选择“螺纹孔”选项 ,在
,在 下拉列表中选择
下拉列表中选择 选项,在
选项,在 下拉列表中选择
下拉列表中选择 选项,选中
选项,选中 单选项,在
单选项,在 下拉列表中选择10,在
下拉列表中选择10,在 区域选择延伸类型为
区域选择延伸类型为 ,在
,在 文本框中输入值15,单击
文本框中输入值15,单击 按钮。完成孔参数的设置。
按钮。完成孔参数的设置。
(2)定义孔的放置面。选取图10.50所示的模型表面为孔的放置面,在模型表面单击完成孔的放置。
(3)编辑孔的定位。为孔添加图10.51所示的同轴约束,约束完成后,单击 按钮,退出草图绘制环境。
按钮,退出草图绘制环境。
(4)调整孔的方向。移动鼠标调整孔的方向为X轴正方向。
(5)单击命令条中的 按钮。单击
按钮。单击 按钮,完成孔特征5的创建。
按钮,完成孔特征5的创建。

图10.49 孔特征5

图10.50 孔的放置面

图10.51 定义孔约束
Step22.创建图10.52所示的孔特征6。
(1)定义孔的参数。在 区域中单击
区域中单击 按钮,单击
按钮,单击 按钮,在“孔选项”对话框中选择“螺纹孔”选项
按钮,在“孔选项”对话框中选择“螺纹孔”选项 ,在
,在 下拉列表中选择
下拉列表中选择 选项,在
选项,在 下拉列表中选择
下拉列表中选择 选项,选中
选项,选中 单选项,在
单选项,在 下拉列表中选择8,在
下拉列表中选择8,在 区域选择延伸类型为
区域选择延伸类型为 ,在
,在 文本框中输入值15,勾选
文本框中输入值15,勾选 选项;孔深类型选择
选项;孔深类型选择 ;单击
;单击 按钮。完成孔参数的设置。
按钮。完成孔参数的设置。
(2)定义孔的放置面。选取图10.53所示的模型表面为孔的放置面,在模型表面单击完成孔的放置。
(3)编辑孔的定位。为孔添加图10.54所示的同轴约束,约束完成后,单击 按钮,退出草图绘制环境。
按钮,退出草图绘制环境。
(4)调整孔的方向。移动鼠标调整孔的方向为X轴负方向。
(5)单击命令条中的 按钮。单击
按钮。单击 按钮,完成孔特征6的创建。
按钮,完成孔特征6的创建。

图10.52 孔特征6

图10.53 孔的放置面

图10.54 定义孔约束
Step23.创建图10.55所示的孔特征7。
(1)定义孔的参数。在 区域中单击
区域中单击 按钮,单击
按钮,单击 按钮,系统弹出“孔选项”对话框,在该对话框中选择“沉头孔”选项
按钮,系统弹出“孔选项”对话框,在该对话框中选择“沉头孔”选项 ,在“标称直径”
,在“标称直径” 下拉列表中选择11,在“沉头直径”
下拉列表中选择11,在“沉头直径” 下拉列表中输入值20,在“沉头深度”
下拉列表中输入值20,在“沉头深度” 下拉列表中输入值2,在
下拉列表中输入值2,在 区域选择延伸类型为
区域选择延伸类型为 ,单击
,单击 按钮。完成孔参数的设置。
按钮。完成孔参数的设置。
(2)定义孔的放置面。选取图10.56所示的表面为孔的放置面,在模型表面单击完成孔的放置。
(3)编辑孔的定位。为孔添加图10.57所示的尺寸及几何约束,约束完成后,单击 按钮,退出草图绘制环境。
按钮,退出草图绘制环境。
(4)调整孔的方向。移动鼠标调整孔的方向为Z轴负方向。
(5)单击命令条中的 按钮。单击
按钮。单击 按钮,完成孔特征7的创建。
按钮,完成孔特征7的创建。

图10.55 孔特征7

图10.56 孔的放置面

图10.57 定义孔约束
Step24.创建图10.58所示的阵列特征。在 区域中单击
区域中单击 命令,在图形区中选取要阵列的除料特征,单击
命令,在图形区中选取要阵列的除料特征,单击 按钮,完成特征的选取;选取图10.56所示的平面作为阵列草图平面。单击
按钮,完成特征的选取;选取图10.56所示的平面作为阵列草图平面。单击 区域中的
区域中的 按钮,绘制图10.59所示的矩形;在“阵列”命令条
按钮,绘制图10.59所示的矩形;在“阵列”命令条 后的下拉列表中选择
后的下拉列表中选择 ,在“阵列”命令条的
,在“阵列”命令条的 文本框中输入第一方向的阵列个数为2,输入间距值77。在“阵列”命令条的
文本框中输入第一方向的阵列个数为2,输入间距值77。在“阵列”命令条的 文本框中输入第一方向的阵列个数为2,输入间距值112,然后右击;单击
文本框中输入第一方向的阵列个数为2,输入间距值112,然后右击;单击 按钮,退出草绘环境,在命令条中单击
按钮,退出草绘环境,在命令条中单击 按钮,完成阵列特征的创建。
按钮,完成阵列特征的创建。

图10.58 阵列特征

图10.59 矩形阵列轮廓
Step25.后面的详细操作过程请参见随书光盘中video\ch10\reference\文件下的语音视频讲解文件pump-r02.exe。