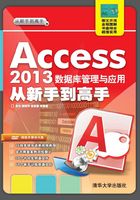
2.4 自定义Access 2013
自定义Access 2013主要是通过自定义工具栏和功能区,来提升用户操作的便捷性。其中,功能区是一组命令的集合,它取代了老版本的菜单命令,便于用于查找相关的命令。而快速访问工具栏是包括独立命令的一个工具栏,用户可根据使用习惯自定义命令,并调整其位置。
2.4.1 自定义快速访问工具栏
快速访问工具栏是包含用户经常使用命令的工具栏,并确保始终可单击访问。
1.移动快速访问工具栏
快速访问工具栏主要显示在功能区上方与功能区下方2个位置。
单击【自定义快速访问工具栏】下拉按钮,在其下拉列表中选择【在功能区下方显示】命令,即可将快速访问工具栏显示在功能区的下方。
相反,单击【自定义快速访问工具栏】下拉按钮,在其下拉列表中选择【在功能区上方显示】命令,即可将快速访问工具栏显示在功能区的上方。


2.向快速访问工具栏中添加命令
用户也可以单击【自定义快速访问工具栏】下拉按钮,在其下拉列表中选择相应的命令,即可向快速工具栏中添加命令。

单击【自定义快速访问工具栏】下拉按钮,在其下拉列表中选择【其他命令】命令,在弹出【Access选项】对话框中进行添加命令即可。

另外,在功能区上右击相应选项组中的命令,执行【添加到快速访问工具栏】命令,即可将该命令添加到快速访问工具栏中。

2.4.2 自定义功能区
在Access 2013中,用户可以根据使用习惯,创建新的选项卡和选项组,并将相应的命令添加到选项组中。
1.自定义选项卡
执行【文件】|【选项】命令,在弹出的【Access选项】对话框中,激活【自定义功能区】选项卡。单击【自定义功能区】列表框下方的【新建选项卡】按钮,即可在列表框中显示【新建选项卡(自定义)】选项。

选择新建的选项卡,单击【重命名】按钮,在弹出的【重命名】对话框中,输入选项卡的名称,单击【确定】按钮即可。

2.自定义选项组
新建选项卡之后,在该选项卡下方系统将自带一个【新建组】按钮,用户还可以单击【新建组】按钮,创建新的选项组。

然后,选择列表框中的【选项组(自定义)】选项,单击【重命名】按钮,在【显示名称】文本框中输入选项组的命令,在【符号】列表框中选择相应的符号。

此时,将【从下列位置选择命令】选项设置为“所有选项卡”,并在其列表框中展开【设计】选项卡,选择【合计】选项,单击【添加】按钮,将该命令添加到新建选项组中。使用同样的方法,可以添加其他命令到新建选项组中。

3.导入/导出自定义设置
在【Access选项】对话框中的【自定义功能区】选项卡中,单击【导入/导出】下拉按钮,在其下拉列表中选择【导出所有自定义设置】选项。

在弹出的【保存文件】对话框中,选择保存位置,单击【保存】按钮,保存自定义文件。

然后,单击【重置】下拉按钮,在其下拉列表中选择【重置所有自定义项】选项,取消自定义的选项卡。在弹出的对话框中,单击【是】按钮,自动删除恢复到创建自定义之前的状态。

将自定义设置导出之后,即使用户删除了所有的自定义选项,只要将导出的自定义文件导入即可还原自定义设置。首先,单击【导入/导出】下拉按钮,在其下拉列表中选择【导入自定义文件】选项。

在弹出的【打开】对话框中,选择自定义文件,执行【打开】选项。在弹出的对话框中,执行【是】选项即可。

2.4.3 自定义工作环境
在Access 2013中,用户可通过设置【Access选项】对话框中一系列选项的方法,来设置Access的工作环境。
1.设置外观颜色
执行【文件】|【选项】命令,在弹出的【Access选项】对话框中,激活【常规】选项卡。在【对Microsoft Office进行个性化设置】选项组中,单击【Office主题】下拉按钮,在其下拉列表中选择一种颜色,单击【确定】按钮即可。

2.设置文档窗口
Access为用户提供了重叠和选项卡2种文档显示方法。
在【Access选项】对话框中,激活【当前数据库】选项卡,选中【选项卡式文档】选项,单击【确定】按钮,即可以选项卡的样式显示窗口文档。

3.设置网格线
在【Access选项】对话框中,激活【数据表】选项卡,在【网格线和单元格效果】选项组中,禁用【水平】和【垂直】复选框,单击【确定】按钮之后,即可隐藏工作区域中的网格线。

4.设置最近使用文档
在【Access选项】对话框中,激活【客户端设置】选项卡,将【显示此数目的最近使用的数据库】选项设置为3,单击【确定】按钮即可。

