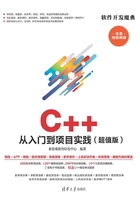
1.2 走进C++
本章将带领你步入C++的世界,教会你用自己的双手开启C++之门——编写第1个C++应用程序,了解C++程序的开发过程,剖析C++程序结构,掌握C++代码编写规范,并能熟练使用帮助系统MSDN。
1.2.1 Visual Studio 2017开发环境安装与运行

Visual Studio交互式开发环境(IDE)是微软公司推出的一种创新启动版,是目前最流行的Windows平台应用程序开发环境,适用于Android、iOS、Windows、Linux、Web和云的应用。
下面将详细介绍安装Visual Studio 2017,使读者掌握每一步的安装过程。学完本节之后,读者完全可以自行安装Visual Studio 2017。安装Visual Studio 2017的具体操作步骤如下。
(1)双击打开下载好的vs_community.exe安装包,如图1-1所示,弹出如图1-2所示的“Visual Studio 2017程序安装”界面。

图1-1 vs_community.exe程序安装包

图1-2 “Visual Studio 2017程序安装”界面
(2)单击“继续”按钮,会弹出“Visual Studio 2017程序安装加载页”界面,显示正在加载程序所需的组件,如图1-3所示。

图1-3 “Visual Studio 2017程序安装加载页”界面
(3)当读条完成后应用程序会自动跳转到“Visual Studio 2017程序安装起始页”界面,如图1-4所示。该界面提示有三个版本可供选择,分别是Visual Studio Community 2017、Visual Studio Enterprise 2017、Visual Studio Professional 2017,用户可以根据自己的需求自行选择。

图1-4 “Visual Studio 2017程序安装起始页”界面
对于初学者而言,一般推荐使用“Visual Studio Community 2017”版本。
(4)在单击“安装”按钮之后,会弹出“Visual Studio 2017程序安装选项页”界面,在该界面的菜单中选择“工作负载”对话框,然后分别勾选“通用Windows开发平台”和“使用C++的桌面开发”复选框。用户也可以在“位置”处选择产品的安装路径,如图1-5所示。

图1-5 “Visual Studio 2017程序安装选项页”界面
(5)选择好要安装的功能后,单击“安装”按钮,进入如图1-6所示的“Visual Studio 2017程序安装进度页”界面,显示安装进度。

图1-6 “Visual Studio 2017程序安装进度页”界面
(6)安装完成后,会弹出如图1-7所示“Visual Studio 2017程序安装完成页”界面,单击“启动”按钮。

图1-7 “Visual Studio 2017程序安装完成页”界面
(7)在Visual Studio 2017启动后会弹出“欢迎窗口”界面,如果有注册过微软的账户,可以单击“登录”按钮登录微软账户。如果不想登录,则可以直接单击“以后再说”按钮跳过登录,如图1-8所示。然后在弹出的“Visual Studio界面配置”窗口中,单击“开发设置”的下拉菜单,选择Visual C++选项。主题默认为“蓝色”(这里可以选择自己喜欢的风格),然后单击“启动Visual Studio(S)”按钮启动Visual Studio 2017,如图1-9所示。

图1-8 “欢迎窗口”界面

图1-9 “Visual Studio界面配置”窗口
(8)等待Visual Studio 2017启动完毕后,会弹出“Visual Studio 2017起始页”界面,所有开发调试工作都将在起始页界面中完成。至此程序开发环境安装完成,如图1-10所示。

图1-10 “Visual Studio 2017起始页”界面
1.2.2 开始C++程序开发——“新建项目”对话框

使用Visual Studio 2017开发环境编写C++程序前,首先要创建空工程,创建一个空白工程的步骤如下:
步骤1:打开Visual Studio 2017开发环境主界面,选择“文件”→“新建”→“项目”命令菜单,如图1-11所示。

图1-11 “新建项目”命令菜单
步骤2:打开“新建项目”对话框,如图1-12所示。首先选择“已安装”选项卡,然后选择Visual C++选项卡,在列表框中选择“空项目”选项,然后输入工程名称并选择工程存放的路径,单击“确定”按钮后就返回到“Visual Studio 2017空项目”界面,如图1-13所示。

图1-12 “新建项目”对话框

图1-13 “Visual Studio 2017空项目”界面
1.2.3 项目管理——工作区窗口

Visual Studio 2017是通过工作区窗口对项目进行管理的,工作区窗口项目管理包括解决方案资源管理器和团队资源管理器。“解决方案资源管理器”界面如图1-14所示,其项目名称包括引用、外部依赖项、头文件、源文件和资源文件等;“团队资源管理器-连接”界面如图1-15所示,分为管理连接、托管服务提供商和本地GIT存储库。

图1-14 “解决方案资源管理器”界面

图1-15 “团队资源管理器-连接”界面
1.2.4 窗体及代码编辑——编辑窗口

在Visual Studio 2017中,对代码或资源的一切操作都是在编辑窗口中进行。
当创建C++源程序时,编辑窗口是作为代码编辑窗口使用,可进行输入、输出、修改以及删除代码等操作,是实现功能的“作业本”,“编辑窗口”界面如图1-16所示。

图1-16 “编辑窗口”界面
1.2.5 程序调试——输出窗口

Visual Studio 2017中的输出窗口能够将程序编译以及运行过程中产生的各种信息反馈给开发人员。比如在“输出”选项卡中,开发人员能直观地查看程序所加载和操作的过程、警告信息以及错误信息等,“输出窗口”界面如图1-17所示。

图1-17 “输出窗口”界面
程序出错一般出现语法错误和警告信息两种错误。
• 语法错误:常见的很多语法错误是输入的格式不对造成的,一般情况进行简单的修改就可以执行,一个语法错误可以引发多条Error信息,因此修改一个错误后,最好重新编译一次,以便提高工作效率。
• 警告信息:一般是违反了C/C++的规则,因而系统给出警告信息,警告信息不会影响程序的执行。