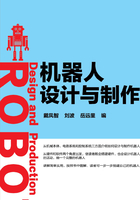
1.2 二维草图的绘制
进入草图环境之前,首先要把基准坐标系设为显示状态。在窗口右侧,点击部件导航器(从上向下的第三个图标),显示如图1-17所示的界面。鼠标右键点击灰色的基准坐标系,然后选择第一个“显示”命令,即可完成基准坐标系的显示(如图1-18)。

图1-17 部件导航器

图1-18 基准坐标系图标
点击“创建草图”命令图标 ,会出现如图1-19所示的界面。它包括了草图平面、草图方向、草图原点和设置这四部分。
,会出现如图1-19所示的界面。它包括了草图平面、草图方向、草图原点和设置这四部分。

图1-19 创建草图
看起来好像命令比较多,也比较复杂和难以理解。事实上,如果建立一个草图环境,只需要选择一个平面,其他保持默认就可以了。我们可以选择基准坐标系的任意一个面,一般选择X-Y面。当然,选择X-Z面和Y-Z面也是可以成功创建草图的。
选择好平面,点击“确定”,即可进入草图绘制环境,如图1-20所示。

图1-20 草图绘制环境
当草图环境建立好后,如图1-21所示的命令由灰暗变得明亮,表示这些命令可以调用。命令条中包含了绘制二维草图的基本命令,如线段、圆形、正方形和点等。草图的全部命令在“插入”菜单中可以找到。通过命令查找器,也可以查找出要使用的草图命令。

图1-21 草图命令
图1-22所示为草图辅助修改的命令。通过这些命令能够快速修改曲线,包括快速修剪、快速延伸、制作拐点、自动判断尺寸和几何约束。

图1-22 修改命令
UG软件还在草图环境中提供了快速获取点的命令,包括断点、交点、控制点、圆弧中心点和象限点等,如图1-23所示。

图1-23 快速获取点命令
简单介绍完上面这些绘制草图的基本命令,下面就可以绘制草图了。我们可以在使用中逐步熟悉和体会各个命令的用途和含义。
练习1-1 绘制一个二维五角星图案
为了解释UG软件中更多命令的使用方法,我们选择一种比较普通,但相对繁琐一些的方式来绘制。点击直线命令 ,以坐标系原点为起点画一条长度为50mm,角度为90°(水平方向为0°)的直线,作为五角星一个角的中心线,图1-24所示。直线完成后如图1-25所示。
,以坐标系原点为起点画一条长度为50mm,角度为90°(水平方向为0°)的直线,作为五角星一个角的中心线,图1-24所示。直线完成后如图1-25所示。

图1-24 做线命令
鼠标左键双击图1-25中的尺寸线,可以修改直线的长度。鼠标右键点击直线可将现有直线转化为参考线,可由实线变为点划线。

图1-25 直线完成后
根据以上方法分别再画出四条直线,直线的角度是需要修改的。五角星相邻两个角的中心线夹角为360°÷5=72°,这就需要我们分别计算每个角的中心线与X轴的夹角,分别为18°、90°、162°、234°、306°。
显然,这种绘制方法比较麻烦,但这是一种最基本的方法。因此还是建议读者(特别是初学者)尝试一下。下面我们再介绍一种比较快捷的方法,即阵列曲线。
点击 图标右侧的黑色小三角,找到并点击阵列曲线命令,出现如图1-26所示的界面。编辑里面的参数,“选择曲线”为图1-25所画直线;“布局”选择圆形;“指定点”为坐标系原点;“数量”为5;“节距角”为72(也可以写成简单的表达式360/5)。
图标右侧的黑色小三角,找到并点击阵列曲线命令,出现如图1-26所示的界面。编辑里面的参数,“选择曲线”为图1-25所画直线;“布局”选择圆形;“指定点”为坐标系原点;“数量”为5;“节距角”为72(也可以写成简单的表达式360/5)。

图1-26 阵列曲线命令
编辑好参数后点击“确定”,顺利生成阵列曲线。每条中心线的长度为50mm,相邻两条线的夹角为72°,如图1-27所示。我们默认把图1-25绘制的与Y轴重合的线称作“直线1”,并以顺时针的顺序依次称为“直线2”、“直线3”、“直线4”和“直线5”。

图1-27 生成阵列曲线
以“直线1”的上端点为起点,画一条垂直于“直线5”的直线,我们称这条线为“直线6”,如图1-28所示。

图1-28 画线操作
因为UG软件是默认自动捕捉垂直的,因此不需要我们对直线5和直线6的垂直做出约束。
利用同样的方法,我们可以画出过“直线1”上方端点且垂直于“直线2”的直线,我们把这条线称为“直线7”。当然也可以选择另一种方法,就是使用镜像命令。
点击 图标旁边的小三角,找到并点击镜像曲线命令。编辑图1-29所示参数,“选择对象”改为“直线6”,“选择中心线”为“直线1”。这种设定说明我们需要绘制一条镜像的直线,它以“直线1”为轴,对“直线6”做镜像。
图标旁边的小三角,找到并点击镜像曲线命令。编辑图1-29所示参数,“选择对象”改为“直线6”,“选择中心线”为“直线1”。这种设定说明我们需要绘制一条镜像的直线,它以“直线1”为轴,对“直线6”做镜像。

图1-29 镜像曲线命令
点击“确定”,会出现如图1-30所示的界面,表明镜像曲线已经生成。我们把镜像出来的曲线称为“直线7”。

图1-30 “直线7”完成图
还记得前面利用阵列曲线命令一次性画出间隔72°的5条直线吗?同样,我们也可以利用“直线6”和“直线7”,与阵列中心线的方法相同,一次性画出五角星的5个角。请尝试一下。需要注意的是:图1-31中,一定要选择“单条曲线”,否则可能出现“多选”的情况。

图1-31 选定“单条曲线”
阵列完成后,如图1-32所示,五角星的基本雏形已经有了。下一步还需要进行修剪,裁剪掉交叉曲线,只保留五个角的外轮廓。

图1-32 阵列完成图
点击快速修剪命令 ,出现如图1-33所示的对话框。
,出现如图1-33所示的对话框。

图1-33 快速修剪
请尝试选择合适的直线作为边界,对五角星内部的直线进行修剪。修剪后的五角星如图1-34所示。

图1-34 修剪后的五角星
虽然此时五角星的草图已经画完,但这样看来线条比较杂乱。我们可以把尺寸线隐藏起来:用鼠标右键单击尺寸线,然后选择“隐藏”即可。
点击草图约束命令图标 ,将约束线隐藏起来。
,将约束线隐藏起来。
点击 图标,出现如图1-35所示的对话框,将坐标系选择为“隐藏”。
图标,出现如图1-35所示的对话框,将坐标系选择为“隐藏”。

图1-35 显示和隐藏的选择
如果顺利完成以上操作步骤,点击图标 ,最终的五角星将会如图1-36所示。顺利完成此图之后,可以尝试着绘制六角星等。
,最终的五角星将会如图1-36所示。顺利完成此图之后,可以尝试着绘制六角星等。

图1-36 绘制完成的五角星
说明
请着重体会阵列曲线命令和镜像曲线命令,使用这两个命令可以加快绘图速度,非常方便。