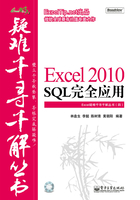
1.1 熟悉Excel的SQL语言编写环境
本节主要通过相关案例来介绍Excel 2010编写SQL语言的操作界面及相关技巧,逐步帮助读者熟悉编写SQL语句的工作环境,掌握最基本的入门技能。
注意
为了让读者更好地实现与书中示例对照学习的效果,本书示例文件均需放在D盘根目录下的“千寻千解SQL”文件夹下。
疑难1 如何获取外部源数据
用户若要使用SQL语句,首先需要获取外部源数据。如图1-1所示为某公司的客户订单表,现需导入客户订单的相关记录,该数据表保存在D盘目录下的“千寻千解SQL>第一章>疑难1>客户订单表.xlsx”。如何获取外部源数据?

■ 图1-1 客户订单
解决方案一
利用导入外部数据的现有连接功能。
操作方法
※ 通过OLE DB 接口获取外部数据源 ※
步骤1 在任意目录下新建一个工作簿,将其命名为“疑难1”,然后打开该工作簿,删除Sheet2工作表和Sheet3工作表,并将Sheet1工作表改名为“结果表”。
步骤2 选择“数据”选项卡,单击“获取外部数据”组中的“现有连接”按钮,在弹出的“现有连接”对话框中单击“浏览更多”按钮,弹出“选取数据源”对话框,如图1-2所示。

■ 图1-2 选取数据源
步骤3 在“选取数据源”对话框的“导航窗格”中,在D盘中选择需要导入的目标文件所在路径,双击“客户订单表.xlsx”,单击“打开”按钮,打开“选择表格”对话框,如图1-3所示。

■ 图1-3 选择表格
步骤4 保留“选择表格”对话框中的默认设置,单击“确定”按钮,激活“导入数据”对话框,指定返回的查询数据位置为现有工作表的“Sheet1!$A$1”,如图1-4所示,然后单击“确定”按钮,即可将外部源数据导入当前工作表中。

■ 图1-4 导入数据
原理分析
OLE DB是微软战略性的通向不同数据源的低级应用程序接口,其中不仅包括微软资助的标准数据接口开放数据库连通性(ODBC)的SQL语言能力,还具有面向其他非SQL数据类型的通路。作为微软组件对象模型的一种设计,OLE DB是一组读/写数据的方法。
OLE DB的存在为用户提供了一种统一的方法来访问不同种类的数据源。OLE DB可以在不同的数据源中进行转换,本例就是从Excel数据库中提取相关记录。通过OLE DB接口,可以在Excel中自如地使用SQL语句。
解决方案二
使用Microsoft Query导入外部源数据。
操作方法
※ 使用Microsoft Query导入外部源数据 ※
步骤1 选择“数据”选项卡,单击“获取外部数据”组中的“自其他来源”按钮,在下拉菜单中选择“来自Microsoft Query ”选项,弹出“选择数据源”对话框,取消“使用‘查询向导’创建/编辑查询”复选框的选择,在“数据库”列表框中选择“Excel Files *”选项,如图1-5所示,单击“确定”按钮。

■ 图1-5 选择数据源
步骤2 弹出“选择工作簿”对话框,在“驱动器”下拉列表中选择D盘,在“数据库名”列表框中选择“客户订单表.xlsx”,如图1-6所示,单击“确定”按钮。

■ 图1-6 选择工作簿
步骤3 在弹出的“添加表”对话框中,选中“客户订单$”表,如图1-7所示,单击“添加”→“关闭”按钮,关闭“添加表”对话框。

■ 图1-7 添加表
注意
在使用过程中,可能会遇到如图1-8所示的情况而无法添加表。此时需要按照如图1-9所示的步骤1→2选中“表选项”对话框中的所有复选框即可。

■ 图1-8 无法添加表

■ 图1-9 表选项
步骤4 在出现的“Microsoft Query”视图中,双击“客户订单$”表中的星号,显示客户订单中的所有记录,如图1-10所示。

■ 图1-10 所有的记录表
步骤5 选择“文件”→“将数据返回Microsoft Excel”命令,弹出“导入数据”对话框,指定“数据的放置位置”为“现有工作表”的A1单元格,单击“确定”按钮,关闭对话框,即可返回外部源数据,导入结果如图1-11所示。

■ 图1-11 导入结果
原理分析
Microsoft Query是用于将外部数据源检索到Microsoft Office程序(特别是Microsoft Excel )中的一种程序。通过使用Query可以从企业的数据库和文件中检索数据,而不必重新输入需要在Excel中分析的数据,也可以在每次更新数据库时,自动通过源数据库中的数据来更新Excel报表和汇总数据。
一般在导入外部源数据时,常常用到Microsoft Query结合SQL语句来进行数据查询或者数据重构。
知识扩展
在本例中,分别使用了OLE DB及Microsoft Query两种方法导入外部源数据,这两种方法也是使用SQL语句的必经之道。下面分别介绍在OLE DB以及在Microsoft Query中如何使用SQL语句。
在OLE DB中使用SQL语句的操作过程如下:
步骤1 重复解决方案一中的步骤1至步骤3。
步骤2 保留“选择表格”对话框中对名称的默认选择,单击“确定”按钮,激活“导入数据”对话框,单击“属性”按钮,打开“连接属性”对话框,在“定义”选项卡下清除“命令文本”框中的原有内容,如图1-12所示,输入SQL语句:

■ 图1-12 输入SQL语句窗口
SELECT * FROM [客户订单$]
单击“确定”按钮,关闭“连接属性”对话框并返回“导入数据”对话框,指定返回的查询数据位置为现有工作表的“$A$1”,然后单击“确定”按钮,即可结合SQL语句将外部源数据导入到当前工作表。
那么在Microsoft Query中使用SQL语句又该如何操作?具体步骤如下:
步骤1 重复解决方案二中的步骤1至步骤4。
步骤2 在“Microsoft Query”视图中,单击按钮 ,即可弹出“SQL”文本框,如图1-13所示。在本例中自动生成的SQL语句如下:
,即可弹出“SQL”文本框,如图1-13所示。在本例中自动生成的SQL语句如下:

■ 图1-13 “SQL”文本框
SELECT '客户订单$'.客户, '客户订单$'.'ERP CO号', '客户订单$'.工单号, '客户订单$'.产品码, '客户订单$'.款号, '客户订单$'.订单数量, '客户订单$'.订单交期 FROM 'D:\疑难1客户订单表.xlsx'.'客户订单$' '客户订单$'
注意
利用“Microsoft Query”视图操作界面,可以自动生成最原始的SQL语句,然后对其进行修改简化,即可写出专业的SQL语句。
简化后的SQL语句如下:
SELECT * FROM [客户订单$]
步骤3 将简化后的SQL语句输入“SQL”文本框中,并单击“确定”按钮,在弹出的“Microsoft Query”对话框中单击“确定”按钮,如图1-14所示。

■ 图1-14 “Microsoft Query”对话框
步骤4返回客户订单的所有记录,如图1-15所示,在“Microsoft Query”视图中,选择“文件”→“将数据返回Microsoft Excel”命令,弹出“导入数据”对话框,指定“数据的放置位置”为“现有工作表”的A1单元格,单击“确定”按钮,关闭对话框,即可得到客户订单中的所有记录。

■ 图1-15 客户订单的所有记录
通过本例,可以掌握在OLE DB及Microsoft Query中使用SQL语句,并且熟悉导入外部源数据,为学习SQL打下了初步的基础。
▲ 本书约定:因Microsoft Query需要安装完整版的Excel组件才可使用,在本书以下疑难操作演示中,将以OLE DB操作SQL语句为基准,并且省略了在OLE DB中使用SQL语句的操作过程的步骤1(即解决方案一中的步骤1至步骤3)。
疑难2 如何刷新导入的外部数据
某用户在Excel中导入外部源数据,但源数据却每天都在添加新的记录,现在想在外部源数据添加新记录后,导入在Excel中的数据也能同时实现自动更新。如图1-16所示,应该如何实现对导入Excel中的数据进行及时更新?

■ 图1-16 导入外部数据的结果表
解决方案
设置导入外部数据的自动刷新功能。
操作方法
※ 刷新导入的外部数据源 ※
步骤1 在导入的数据区域中单击区域内的某个单元格(本例单击单元格A1),选择“数据”选项卡,单击“连接”组中的“全部刷新”按钮,在下拉菜单中选择“连接属性”选项,如图1-17所示,弹出“连接属性”对话框。

■ 图1-17 寻找“连接属性”
注意
在使用过程中,若想手动刷新,可在“全部刷新”按钮下选择“全部刷新”或“刷新”按钮,但该步骤不能进行自动更新,灵活性较差。
步骤2 在弹出的“连接属性”对话框中,勾选“使用状况”选项卡中的“刷新频率”复选框(系统默认刷新频率为60分钟)及“打开文件时刷新数据”复选框,然后单击“确定”按钮,如图1-18所示,再次打开该工作簿或者等待60分钟后,系统自动更新Excel中的数据。

■ 图1-18 连接属性对话框
原理分析
通过刷新操作可获得最新的数据,因为连接定义了访问和检索外部数据源中的数据所需的所有信息,它可以访问以下多种数据源:OLAP、SQL Server、Access、OLEDB、ODBC、其他Excel文件和文本文件,并将最新数据添加到当前工作簿中。
注意
当用户连接到外部数据源并尝试刷新数据时,要注意可能出现的安全问题,还要知道在出现安全问题时该如何处理,这一点很重要。
知识扩展
数据连接文件通常包含一个或多个用于刷新外部数据的查询。通过替换此文件,恶意用户可以设计查询来访问机密信息并将这些信息分发给他人,或执行其他有害操作。因此,请务必确保:
1.连接文件必须是由可靠人员创建的。
2.连接文件是安全的,来自可信任的位置(文档库、网络文件夹或Web文件夹)。
疑难3 在数据源移动后如何修改数据源的连接路径
在Excel中导入外部数据时,必须事先指定数据源表的位置,一旦数据源表的位置发生了变化,就必须相应地修改连接路径,否则无法刷新导入的数据。如图1-19所示,展示了一张在D盘根目录下“手工修改导入数据路径”文件夹内的两个工作簿,其中“导入成绩表.xlsx”是以“成绩表.xlsx”为数据源通过导入外部数据功能生成的数据表。

■ 图1-19 数据源未移动的导入Excel表中的成绩表
如果将该文件夹移动到E盘根目录下,再次打开“导入成绩表.xlsx”工作簿,刷新数据后则会出现以下错误提示,如图1-20所示,那么应该如何解决移动后的数据源路径更新问题?

■ 图1-20 数据源移动后再刷新工作表出现的错误提示
解决方案一
根据弹出提示自动修改路径。
操作方法
※ 根据弹出提示自动修改移动的文件路径 ※
在弹出的“Microsoft Excel”对话框中,单击“确定”按钮,弹出“数据文件:未找到‘D:\成绩表.xlsx’,希望连接到E:\手工修改导入数据路径\成绩表.xlsx来代替吗?”的“Microsoft Excel ”对话框,单击“是”按钮,如图1-21所示,即可自动修改外部源数据路径。

■ 图1-21 自动提示更改
解决方案二
修改连接字符串中的相应路径。
操作方法
※ 通过修改连接字符串来修改移动的文件路径 ※
步骤1 在导入的数据区域中单击区域内某个单元格(本例单击单元格A1),选择“数据”选项卡,单击“连接”组中的“全部刷新”按钮,在下拉菜单中选择“连接属性”选项,弹出“连接属性”对话框。
步骤2 在弹出的“连接属性”对话框中,单击“定义”选项,将“连接字符串”对话框中的“Data Source=D:\手工修改导入数据路径\成绩表.xlsx”变更为“Data Source=E:\手工修改导入数据路径\成绩表.xlsx”,如图1-22所示,最后单击“确定”按钮。

■ 图1-22 变更“连接字符串”
疑难4 如何将混合类型的字段强制设置为文本字段
如图1-23所示为某公司的订单表,在录入时,代码是数值及文本等混合类型存在的,其为订单表的唯一标识。利用该订单表作为源数据表导入到新的工作表,发现订单表中代码字段中的文本类型记录出现了缺失,如图1-24所示。那么如何把代码中所有的记录都显示出来呢?

■ 图1-23 订单表

■ 图1-24 导入到新工作簿的订单结果表
解决方案
把混合类型的字段强制设置为文本类型字段。
操作方法
步骤1 在导入的数据区域中单击区域内某个单元格(本例单击单元格A1),选择“数据”选项卡,单击“连接”组中的“全部刷新”按钮,在下拉菜单中选择“连接属性”选项,弹出“连接属性”对话框。
步骤2 在弹出的“连接属性”对话框中,单击“定义”选项,在“连接字符串”对话框中得到以下语句:
Provider=Microsoft.ACE.OLEDB.12.0; User ID=Admin; Data Source=D:\疑难4.xlsx; Mode=Share Deny Write; Extended Properties="HDR=YES;"; Jet OLEDB:System database=""; Jet OLEDB:Registry Path=""; Jet OLEDB:Engine Type=37; Jet OLEDB:Database Locking Mode=0; Jet OLEDB:Global Partial Bulk Ops=2; Jet OLEDB:Global Bulk Transactions=1; Jet OLEDB:New Database Password=""; Jet OLEDB:Create System Database=False; Jet OLEDB:Encrypt Database=False; Jet OLEDB:Don't Copy Locale on Compact=False; Jet OLEDB:Compact Without Replica Repair=False; Jet OLEDB:SFP=False; Jet OLEDB:Support Complex Data=False
将语句中的
Extended Properties="HDR=YES; ";
更改为
Extended Properties="HDR=YES;IMEX=1";
然后单击“连接”组中的“全部刷新”按钮即可。
原理分析
※ 强制设置导入的外部数据源的字段为文本形式 ※
通过强制设置字段为文本形式,把数据作为文本看待。下面通过介绍ACE.OLEDB.12.0连接方式,进一步了解其原理,以下是语法格式:
Provider=Microsoft.ACE.OLEDB.12.0; User ID=Admin; Data Source=D:\疑难4.xlsx; Mode=Share Deny Write; Extended Properties="HDR=YES;IMEX=1";
其中,"HDR=YES;"表示第一列是列名而不是数据,而"HDR=No;"正好与前面的相反。IMEX则是用来告诉驱动程序使用Excel文件的模式,其值有0、1、2三种,分别代表导出、导入、混合模式。
如果同一列中既有数字值,也有文本值,则会出现严重的问题。通过外部导入数据连接,将返回占多数类型的数据,但对于占少数的数据类型,则会返回NULL(空)值。如果该列中两种类型数据的数量相等,则程序将优先选择数字型数据,放弃文本型数据。
当设置IMEX=1时,将强制混合数据转换为文本,但仅仅采用这种设置并不可靠,IMEX=1只确保在某列前8行数据至少有一个是文本项的时候才起作用,它只是把查找前8行数据中数据类型占优选择的行为做了略微的改变。例如,某列前8行数据全为纯数字,那么它仍然以数字类型作为该列的数据类型,随后行中的含有文本的数据仍然变空。
针对上面情况的一个改进措施是IMEX=1与注册表值TypeGuessRows配合使用, TypeGuessRows值决定了ISAM驱动程序从前几条数据采样确定数据类型,默认为“8”。可以通过修改“HKEY_LOCAL_MACHINE\SOFTWARE\Microsoft\Jet\4.0\Engines\Excel”下的注册表值来更改采样行数。但是这种改进需要根据Excel版本的不同来修改,Excel 2010的行数是104 8576行,则将TypeGuessRows设置为104 8576行,同时把IMEX设为“1”,则可从根本上解决该问题。
产生这种问题的根源与Excel ISAM[3](Indexed Sequential Access Method,即索引顺序存取方法)驱动程序的限制有关,Excel ISAM驱动程序通过检查前几行中实际的值确定一个Excel列的类型,然后选择能够代表其样本中大部分值的数据类型。也即Excel ISAM查找某列前几行(默认情况下是8行),把占多数的类型作为其处理类型。例如,如果数字占多数,那么其他含有字母等文本的数据项就会置空;相反,如果文本居多,纯数字的数据项就会被置空。
知识扩展
※ SQL中的连接字符串详解 ※
在“连接字符串”文本框中出现的那些语句如何解释呢?下面将一一说明OLE DB Provider for Microsoft Jet。
OLE DB Provider for Microsoft Jet允许ADO访问Microsoft Jet数据库,在Excel连接里面典型的连接字符串是
Provider=Microsoft.ACE.OLEDB.12.0; User ID=用户名; Data Source=数据库完整的路径及文件名; Mode=模式; Extended Properties="HDR=YES;";
它包含的关键字如表1-1所示。
■ 表1-1 关键字一览表

OLE DB Provider for Microsoft Jet还支持特有的动态属性,具体的动态属性参数及说明如表1-2所示。
■ 表1-2 动态属性表说明

疑难5 如何对外部数据进行安全设置
当打开包含外部数据的连接工作簿并对其中的数据进行刷新时,弹出一个“安全声明”对话框的提示,如图1-25所示,如果在该对话框中单击“确定”按钮,将启用所有的外部数据连接。如果单击“取消”按钮,所有的外部数据连接将继续禁用且不会刷新。那么,如何在数据刷新时禁止该对话框出现呢?

■ 图1-25 安全声明
解决方案
在信任中心页面进行相应的设置即可解决该问题。
操作方法
※ 安全设置外部数据 ※
步骤1 单击“文件”→“选项”,打开“Excel选项”对话框。
步骤2 选择对话框左侧的“信任中心”选项,在对应的右侧单击“信任中心设置”按钮,如图1-26所示,打开“信任中心”对话框。

■ 图1-26 “Excel选项”对话框
步骤3 选择对话框左侧的“外部内容”选项,在对应的右侧选中“启用所有数据连接(不建议使用)”单选按钮,单击“确定”按钮,关闭“信任中心”对话框,如图1-27所示,返回“Excel选项”对话框,单击“确定”按钮关闭该对话框,此时外部连接自动启用。

■ 图1-27 “信任中心”对话框
注意
如果局域网内的网络管理权设置了安全策略,则无法进行上述操作改变信任中心设置。