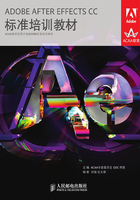
2.1 工作空间
Adobe的视频和音频软件提供了统一的、可自由定义的工作空间,用户可以对各个面板自由地移动或结组(见图2-1-1)。这种工作空间使数字视频的创作变得更为得心应手。

图2-1-1
2.1.1 After Effects CC鸟瞰
启动After Effects CC,进入软件界面默认的工作空间,其中显示在编辑工作中常用的各个面板(见图2-1-2)。各面板以独立或结组的方式紧密相邻,使得界面风格相当紧凑。除了在软件界面的最上方选择菜单命令,还可以通过单击面板右上角的三角形按钮 ,调出面板的弹出式菜单命令;用鼠标右键单击面板或其中的元素,也可以调出与元素或当前编辑工具相关的菜单命令。
,调出面板的弹出式菜单命令;用鼠标右键单击面板或其中的元素,也可以调出与元素或当前编辑工具相关的菜单命令。

图2-1-2
1.工具箱
工具箱集合了After Effects中所有的编辑工具,在编辑影片的时候要注意选择合适的工具进行操作。这些工具的功能特性在后续的章节中会进行详细的介绍(见图2-1-3)。

图2-1-3
2.项目面板
项目面板是After Effects中存放素材和合成的面板(见图2-1-4)。在这里可以方便地查看导入的素材信息,并可对合成与素材进行组织管理工作。

图2-1-4
3.效果控件面板
After Effects允许对层直接添加特效。效果控件面板是After Effects中修改特效参数的面板(见图2-1-5)。

图2-1-5
4.时间轴面板
合成影片和设置动画的面板是动画创作的主功能界面。在After Effects中,动画设置基本都是在时间轴面板中完成的,其主要功能就是可以拖曳“当前时间指示器”预览动画,同时可以对动画进行设置和编辑操作(见图2-1-6)。

图2-1-6
5.合成面板
双击项目面板中的合成可以打开合成面板,合成面板显示的是当前合成的影片,是动画创作的主面板,它和时间轴面板的关系非常密切。影片基本是在时间轴面板中制作的,并在合成面板中显示出来。也就是说,合成面板显示的是在时间轴面板上创作的影片(见图2-1-7)。

图2-1-7
6.信息面板
可以显示当前鼠标指针所在位置的色彩及位置信息,并可以设置多种显示方式(见图2-1-8)。

图2-1-8
7.音频面板
可以显示当前预览的音频的音量信息,并可检测音量是否超标(见图2-1-9)。

图2-1-9
8.预览面板
预览面板是用来控制影片播放的面板,并可以设置多种预览方式,可以提供高质量或高速度的渲染(见图2-1-10)。

图2-1-10
9.效果与预设面板
该面板中罗列了After Effects的特效与设计师们为Adobe设计制作的特效效果,并可以直接调用。同时该面板提供了方便的搜索特效功能,可以快捷地查找特效(见图2-1-11)。有些特效的预设在特效控制面板中可能无法载入,就需要在特效与预置面板中才能找到它。

图2-1-11
10.字符面板
字符面板是After Effects中设置文字基本属性的面板,可以修改诸如文字的字体、字号、字距、行距、填充、描边等(见图2-1-12)。

图2-1-12
11.段落面板
段落面板是设置文本段落属性的面板,可以修改诸如对齐方式、缩进等(见图2-1-13)。

图2-1-13
以上的11个面板是After Effects比较常用的功能面板。还有很多After Effects的面板没有显示在主界面中,用户可以在窗口菜单下找到这些面板并将其一一开启或关闭。图2-1-14所示为After Effects打开所有面板的工作界面。

图2-1-14
2.1.2 自定义工作空间
After Effects的工作空间采用“可拖放区域管理模式”,通过拖放面板的操作,可以自由定义工作空间的布局,方便管理,使工作空间的结构更加紧凑,节约空间资源。此外,还可以通过调节界面亮度和自定义快捷键等方式,创建适合自己实际工作情况的工作空间。
1.面板的定位与结组
鼠标指针指向面板的标签,将一个面板拖放至另一个面板或面板组上方时,另一个面板会显示出6部分区域,其中包括环绕面板四周的4个区域、中心区域以及标签区域。鼠标指针指向某个区域时,此区域高亮显示为目标区域。
拖放至四周的某个区域时(见图2-1-15),面板会被放置在另一个面板或面板组相应方向的区域中,并且平分占据原面板或面板组区域的位置(见图2-1-16)。

图2-1-15

图2-1-16
拖放至中心或标签区域时(见图2-1-17),面板会与另一个面板或面板组结组,这对原面板区域的位置并无影响(见图2-1-18)。

图2-1-17

图2-1-18
当鼠标指针指向面板间的空隙时,会出现双箭头标记 (见图2-1-19),此时拖动鼠标可以定义面板的尺寸(见图2-1-20)。
(见图2-1-19),此时拖动鼠标可以定义面板的尺寸(见图2-1-20)。

图2-1-19

图2-1-20
拖曳面板标签的左上角到目标区域,可以移动单独的面板(见图2-1-21)。拖曳面板组标签的右上角到目标区域,可以移动整个面板组(见图2-1-22)。

图2-1-21

图2-1-22
2.面板的打开、关闭与面板卷轴
在窗口菜单下可以选择打开任一面板。按住“Ctrl”键,拖动面板,可以将此面板变为浮动面板;直接将面板拖动到软件面板之外或标题栏上,也可以将此面板变为浮动面板,从而可以自由定义其相对位置,有些类似于After Effects之前的版本。单击面板或面板上方的“关闭”按钮,可以将其关闭。按“~”键,可以将选中的面板以最大化显示。
利用每个面板的弹出式菜单命令,也可以实现浮动、关闭或最大化面板的功能(见图2-1-23)。

图2-1-23
其中各命令的含义如下。
·浮动面板:将面板变为浮动面板。
·浮动帧:将面板组变为浮动面板组。
·关闭面板:关闭面板。
·关闭帧:关闭面板组。
·最大化帧:最大化面板或面板组。
如果面板组空间过于狭窄而不能显示所有面板标签,可以通过拖曳面板卷轴的方式进行调整(见图2-1-24)。

图2-1-24
3.调节界面的明暗
After Effects允许用户根据自己的工作需要调节界面的明暗。
使用菜单命令“编辑> 首选项> 外观”,调出首选项对话框,在其外观部分的亮度栏中,通过拖动滑杆,可以调节界面的明暗(见图2-1-25)。向左拖动,界面变暗;反之则变亮。

图2-1-25
2.1.3 预置工作空间与管理工作空间
为了适应不同工作阶段的需求,After Effects预置了9种工作空间,分别为标准、所有面板、效果、浮动面板、简约、动画、文本、绘画、运动跟踪几个工作界面。在菜单命令“窗口 > 工作区”下,可以选择预置的工作空间(见图2-1-26)。

图2-1-26
此外,还可以将自定义的工作空间保存起来,随时调用。使用菜单命令“窗口 > 工作区> 新建工作区”,在弹出的新建工作区对话框中输入工作空间的名称,单击“确定”按钮,定义好的工作空间名称会出现在菜单命令“窗口> 工作区”的子菜单中。使用菜单命令“窗口 > 工作区> 删除工作区”,可以在弹出的删除工作区对话框的“名称”下拉列表中选择欲删除的自定义工作区,单击“确定”按钮,将其删除。如果需要将当前工作空间恢复为默认状态,可使用菜单命令“重置‘当前工作区名称’”(见图2-1-27)。

图2-1-27