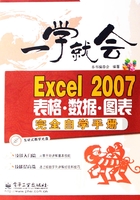
第4章 录入表格数据的方法与技巧
本章导读:
在前面3章中,读者已经学习了如何定制Excel 2007的工作环境,以及如何操作Excel 2007文件。接下来的工作就是在Excel表格中输入数据,以完善和丰富表格内容。
本章主要介绍Excel 2007中各类数据的输入方法与技巧。
技能提要:
单元格的选定与定位。
录入工作表内容的常规方法。
特殊数据的输入。
快速录入数据的方法。
4.1 单元格的选择与定位
在操作单元格之前,必须选择一个单元格或单元格区域。选择的单元格变为活动单元格,其名称就会出现在编辑栏左侧的名称框中。
4.1.1 单元格的选择方法与技巧
选择单元格的方法很多,下面以图4-1所示的“某单位工资表”为例说明。


图4-1
1. 选择单个单元格
例如,在图4-1中,选择C3单元格,操作方法如下:
将鼠标指针移到单元格C3处并单击,即选择该单元格。此时,C3单元格成为当前单元格,四周呈现黑色粗边框,操作如图4-2所示。
也可通过键盘上的方向键来选择,要选择当前单元格的右邻单元格,可按【→】键,选择左邻单元格可按【←】键,选择上邻单元格可按【↑】键,选择下邻单元格可按【↓】键。

图4-2
2. 选择连续的单元格区域
例如,在图4-1中,选择A2到L12的连续单元格,操作方法如下:
将鼠标指针移到单元格A2上,鼠标指针变为空心十字形 形状时拖动到L12单元格。完成选择操作,操作如图4-3所示。
形状时拖动到L12单元格。完成选择操作,操作如图4-3所示。

图4-3
名师点拨:
如果选择的连续单元格区域较大,应结合键盘操作。即单击该区域中的第1个单元格,然后按住【Shift】键单击该区域中的最后一个单元格即可选中第1个单元格和最后一个单元格所组成的对角线的连续区域。
3. 选择不连续的单元格
例如,选择图4-1中A5、C4和D6这3个不连续的单元格,操作方法如下:
先选择单元格A2,按住【Ctrl】键依次单击B3和C5单元格,选择之后的前两个单元格呈现一种浅底纹,最后一个单元格四周出现黑框线,如图4-4所示。

图4-4
4. 选择整行或整列单元格
例如,在图4-1中,选择第8行或第C列,操作方法如下:
将鼠标指针移到第8行行标题 上,此时鼠标指针变成
上,此时鼠标指针变成 形状,单击即可选择该行;将鼠标指针移到第C列列标题
形状,单击即可选择该行;将鼠标指针移到第C列列标题 上,此时鼠标指针变成
上,此时鼠标指针变成 标形状,单击即可选择该列,如图4-5所示。
标形状,单击即可选择该列,如图4-5所示。

图4-5
5. 选择全部单元格
选择全部单元格只需单击“全选”按钮,操作如图4-6所示。

图4-6
名师点拨:
选择全部单元格也可以按【Ctrl+A】组合键。
4.1.2 定位活动单元格方法与技巧
定位活动单元格一般采用键盘,如表4-1所示。
表4-1 定位活动单元格的方法

现场练兵:
打开“工资表.xlsx”文件,利用本节所学的知识,反复练习单元格的选择与定位活动单元格的方法,注意总结。

4.2 录入工作表内容
要在单元格中录入内容,首先单击该单元格,使之成为活动单元格。然后即可录入内容,录入之后通过【Enter】键或方向键移动活动单格。
4.2.1 录入内容的方法
例如,在如图4-7所示的“10月工资表”中,输入各类型数据,最终结果如图4-8所示。


图4-7

图4-8
仔细观察不难发现,Excel中的数据类型主要包括3 类,即文本、数值(包括日期)和公式。其中前两类称为“常量”,输入后它们将不再改变。第3类公式又称为“变量”,一旦该公式所引用单元的数值发生变化,该公式的值也将立即自动重新计算,并得到新的计算结果。
1. 文本
单击B2单元格,输入文本“张无忌”。按【Enter】键进入下一单元格,输入其他文本,可以看出来文本自动左对齐。
2. 数值
单击A2单元格,输入数值“1”,按【Enter】键进入下一单元格,输入其他数值,可以看出数值自动右对齐。
在输入时间时注意,年月日之间应用“-”或“/”隔开,如输入“2002-12-1”或“2002/12/1”。
3. 公式
公式应以“=”开头,后面跟单元格地址、常数、运算符和函数等。如本例单击F2单元格,输入“=D2+E2”后按【Enter】键即可计算出实发工资结果。
4.2.2 撤销与恢复操作
撤销与恢复操作主要用于撤销前面操作失误的内容,恢复正确的工作状态,二者是一对逆操作。
例如,在图4-9所示的“工资表”中,将陈宇1月份的工资从“2800”改为“280”,发现错误之后要撤销此步操作。然后又发现“280”才是正确的,操作方法如下。


图4-9
01 将单元格B3中的数值修改为“280” 单击快速访问工具栏中的“撤销”按钮,操作如图4-10所示,结果如图4-11所示。
单击快速访问工具栏中的“撤销”按钮,操作如图4-10所示,结果如图4-11所示。

图4-10

图4-11
02 单击快速访问工具栏中的“恢复”按钮。操作及结果如图4-12所示。

图4-12
排解疑难:
问:撤销和恢复除了使用快速访问工具栏中的按钮之外还有其他方法吗?Excel 2007中只能撤销和恢复前一步操作吗?
答:撤销和恢复还可分别按【Ctrl+Z】和【Ctrl+Y】组合键;在Excel 2007中可以撤销和恢复多达100项操作。
4.2.3 修改单元格内容
修改单元格内容分为两种情况,一种是输入确定前,另一种是输入确定后。
1. 数据确认前修改输入数据
如果在输入数据时发现错误,可用退格键【Backspace】删除插入点左边的一个字符,或用删除键【Delete】删除插入点的字符,或用【Esc】键取消误输入。
2. 确认后修改输入数据
确认输入数据后,如果想删除某个单元的全部数据,只需要单击该单元格,然后按退格键【Backspace】或删除键【Delete】即可。如果不是删除全部数据,可双击单元格进入单元格编辑状态,然后通过退格键【Backspace】或删除键【Delete】来修改。
单击B2单元格,输入文本“张无忌”。按【Enter】键进入下一单元格,然后输入其他文本。
名师点拨:
进入单元格编辑状态也可按【F2】键。
4.2.4 设置录入数据的有效性
设置录入数据的有效性主要用于保证在有效范围内控制数据输入,如将数据输入限制在某个日期范围、使用列表限制选择或者确保只输入正整数。在用户输入了无效数据时提供即时帮助以便对用户进行指导并清除相应的无效信息,这对于数据输入的顺利进行也是必不可少的。
例如,在如图4-13所示的“10月工资表”中,要求“姓名”列的文本长度小于5,出错警告为“停止”。操作方法如下:


图4-13
01 选择要设置有效性的单元格区域(此处为B2:B10) 打开“数据”功能选项卡
打开“数据”功能选项卡 选择“数据工具”功能组中的“数据有效性”命令,操作如图4-14所示。
选择“数据工具”功能组中的“数据有效性”命令,操作如图4-14所示。

图4-14
02 打开“数据有效性”对话框,在“设置”选项卡的“允许”下拉列表框中选择“文本长度”选项 在“数值”下拉列表框中选择“小于或等于”选项
在“数值”下拉列表框中选择“小于或等于”选项 在“最大值”文本框中输入数字“5”,操作如图4-15所示。
在“最大值”文本框中输入数字“5”,操作如图4-15所示。

图4-15
03 打开“输入信息”选项卡 在“标题”文本框中输入单元格的标题提示信息
在“标题”文本框中输入单元格的标题提示信息 在“输入信息”文本框中输入提示信息的内容,操作如图4-16所示。
在“输入信息”文本框中输入提示信息的内容,操作如图4-16所示。

图4-16
04 打开“出错警告”选项卡 在“样式”下拉列表框中选择“停止”选项
在“样式”下拉列表框中选择“停止”选项 在“标题”文本框中输入停止警告对话框的标题内容
在“标题”文本框中输入停止警告对话框的标题内容 在“错误信息”文本框中输入警告正文
在“错误信息”文本框中输入警告正文 单击“确定”按钮,完成有效性设置,操作如图4-17所示。
单击“确定”按钮,完成有效性设置,操作如图4-17所示。

图4-17
鼠标停留在设置了有效性的单元格上,结果如图4-18所示。

图4-18
05 在设置有效性单元格中输入如图4-19所示的6位文本长度的姓名,系统弹出如图4-20所示的停止警告框。单击“重试”按钮,重新按有效性规则输入。

图4-19

图4-20
名师点拨:
设置数据有效性规则还有很多。比如本例还可设置入职的开始及终止时间,岗位工资的范围等。本节只介绍了其中的一种,其他功能根据实际需要,读者可参照此设置操作。
现场练兵:
打开“10 工资表.xlsx”文件,设置“入职时间”(C2:C10 区域)起于2000年2月1日,止于2007年10月1日,出错警告的信息为“警告”。

4.3 输入特殊数据
在实际录入表格数据时,还经常遇到一些特殊数据。如身份证号码和分数等,这些数据的输入有其特殊性。
例如,如图4-21所示的“产品登记表”中要求“序号”列输入“001、002……”的编号,生产日期要求输入“年/月/日”格式的日期,单价要求输入货币符号为“¥”,市场份额要求输入所占市场的分数值。

图4-21
4.3.1 输入文本编号
文本编号全部由数字组成,但由于它不参加计算,因此称之为“文本编号”。现实中有许多这样的例子,比如身份证号码、邮政编码及电话号码等。以图4-21为例,输入文本编号的操作方法如下:

01 选择要输入文本编号的单元格区域(如A2:A14) 打开“开始”功能选项卡
打开“开始”功能选项卡 在“数字”功能组中的“数字格式”下拉列表框中选择“文本”选项,操作如图4-22所示。
在“数字”功能组中的“数字格式”下拉列表框中选择“文本”选项,操作如图4-22所示。

图4-22
02 单击A2 单元格,输入“001”后按【Enter】键,依次输入编号,结果如图4-23所示。

图4-23
名师点拨:
输入文本编号也可先输入英文标点的单引号,再输入编号。
4.3.2 输入分数
如果按照常规方式输入分数,将变成日期。如输入“2/3”确认后将变成“2月3日”,如图4-24所示。

图4-24
可见,采用常规方式无法得到需要的结果。以图4-21为例,输入分数的操作方法如下:

01 选择要输入分数的单元格区域(如E2:E14) 打开“开始”功能选项卡
打开“开始”功能选项卡 在“数字”功能组中的“数字格式”下拉列表框中选择“分数”选项,操作如图4-25所示。
在“数字”功能组中的“数字格式”下拉列表框中选择“分数”选项,操作如图4-25所示。

图4-25
02 单击E2单元格,输入产品所占的市场份额的分数值,如“1/4”后按【Enter】键。依次输入其他分数,结果如图4-26所示。

图4-26
名师点拨:
利用上面的方法没法输入假分数和分母为两位以上的分数。输入分数也可采用其他方法,例如要输入假分数,可依次输入整数、空格、分子、/和分母;要输入真分数,依次输入0、空格、分子、/和分母,操作如图4-27所示。

图4-27
4.3.3 输入货币数据
以图4-21为例,输入货币数据的操作方法如下:

01 选择要输入货币数据的单元格区域(如D2:D14) 打开“开始”功能选项卡
打开“开始”功能选项卡 “数字”功能组中的“数字格式”下拉列表框中选择“货币”选项,操作如图4-28所示。
“数字”功能组中的“数字格式”下拉列表框中选择“货币”选项,操作如图4-28所示。

图4-28
02 单击D2单元格,输入单价数值,如“6000”后按【Enter】键。单元格中显示“¥6,000”,自动增加逗号作为货币格式的组成部分。依次输入其他单价数值,结果如图4-29所示。

图4-29
4.3.4 输入日期数据
Excel把日期数据以数值形式存储在单元格中,以便于对它们进行求和及求差等数学运算。Excel中使用斜线(/)或连字符(-)分隔日期的各部分,如“9/5/2007”或“5-Sep-2007”表示“2007年9月5日”。若要输入系统当前日期,则按【Ctrl+;】组合键。
名师点拨:
如果当前单元格的宽度小于日期数据的长度,单元格的显示内容为若干个“#”符号。如果要使日期正常显示,加大单元格的宽度即可,效果如图4-30所示。

图4-30
4.3.5 输入特殊符号
如果要在表格中输入特殊符号,操作方法如下:
01 选择要输入特殊符号的单元格(如A2) 打开“插入”功能选项卡,在“特殊符号”功能组中“符号”下拉列表框中选择需要的符号,操作如图4-31所示。
打开“插入”功能选项卡,在“特殊符号”功能组中“符号”下拉列表框中选择需要的符号,操作如图4-31所示。

图4-31
02 如果需要更多的特殊符号,则选择“更多”命令,打开“插入特殊符号”对话框。打开不同的选项卡,选择其中列出的符号。单击“确定”按钮,操作如图4-32所示。
现场练兵:
打开一个“员工档案表.xlsx”文件,要求定义“编号”为文本编号格式,“身份证号码”和“联系电话”定为文本格式。

图4-32

4.4 快速输入数据
本节所涉及到的快速输入数据主要包括两个方面的内容,一是在多个单元格中同时输入相同内容;二是使用自动填充数据功能快速输入有规律的数据。
4.4.1 在多个单元格中同时输入相同内容
在多个单元格中同时输入相同内容的操作方法如下:
选择要输入相同内容的单元格区域,输入内容。按下【Ctrl+Enter】组合键,Excel自动将输入数据复制到选定区域的每一个单元格,操作如图4-33所示。

图4-33
4.4.2 自动填充数据
在制作表格的过程中,用户经常需要输入一些有规律的内容,如“甲、乙、丙……”等。这些数值都是按一定的规律排列,如果手动输入,不但浪费时间,还容易出错。自动填充功能则可以避免这种重复性操作,并保证又快又准确。
填充就是利用拖动单元格右下角的填充柄 来快速重复数据,其涉及到的知识点比较多。为了便于读者学习,本书将填充分为两大类,即内置填充序列和自定义填充序列。
来快速重复数据,其涉及到的知识点比较多。为了便于读者学习,本书将填充分为两大类,即内置填充序列和自定义填充序列。
1. 使用内置序列项目填充
使用填充柄用户可以快速将时间序列、数字顺序及文本编号等内置序列填充到单元格区域中。
以图4-34为例,使用内置序列项目填充的操作方法如下:


图4-34
01 单击单元格A2,拖动到所要填充区域末尾的单元格(A14),操作如图4-35所示。
02 单击单元格B2,双击填充柄。可以看到,B2~B14的所有单元格中都已填充内容“电脑”,操作如图4-36所示。
名师点拨:
如果要填充数据区域左边或右边单元格区域中的已有数据,并且没有空单元格,那么双击填充柄就可快速填充至数据结尾处。

图4-35

图4-36
03 单击单元格C1,按住填充工具往右拖到所要填充的区域末尾的单元格(H1),操作如图4-37所示。

图4-37
排解疑难:
问:数据填充看起来似乎挺乱,有什么规律吗?
答:数据填充是有规律的,如果是文本,则相当于复制;如果是文本和数值的混合数据,那么复制文本,而数值按序列填充;如果是数值,则需要用户建立模式,如要使用序列“1、2、3、4、5……”,请在前两个单元格中键入“1”和“2”,然后拖动填充柄填充。如果要使用序列“2、4、6、8……”,则键入“2”和“4”。要使用序列“2、2、2、2……”,可以保留第2个单元格为空。另外,当用户使用Excel 2007内置的填充系列或用户自定义填充序列时,系统会自动调用内置或自定义系列填充。系统内置的填充系列项如图4-38所示。

图4-38
2. 自定义填充序列
为了更轻松地输入特定的数据序列(如名称或销售区域的列表),用户可以创建自定义填充序列。自定义填充序列可以基于工作表中已有项目的列表,也可以从头开始键入列表,本书主要讲前者。导入自定义序列可以将现有表格中存在的有规律数据组导入电子表格的填充序列中,方便以后重复使用。
以图4-39为例,由于建表通常都需要各部门的名称,所以将部门名称定义成序列,方便以后使用,操作方法如下:


图4-39
01 选择要创建自定义序列的区域(A2:A9) 单击“Office”按钮
单击“Office”按钮 单击“Excel选项”按钮,操作如图4-40所示。
单击“Excel选项”按钮,操作如图4-40所示。

图4-40
02 打开“Excel选项”对话框中,单击“常用”选项 单击“使用Excel时采用的首选项”选项组中的“编辑自定义列表”选项,操作如图4-41所示。
单击“使用Excel时采用的首选项”选项组中的“编辑自定义列表”选项,操作如图4-41所示。
03 打开“自定义序列”对话框,单击“导入”按钮(如果要直接建立自定义序列,也可在“输入序列”下拉列表框中输入新的序列,序列间各项用英文逗号或按【Enter】键隔开,输入完成单击“添加”按钮即可。) 单击“确定”按钮,完成自定义序列的导入,如图4-42所示。
单击“确定”按钮,完成自定义序列的导入,如图4-42所示。

图4-41

图4-42
04 返回“Excel选项”对话框,单击“确定”按钮,如图4-43所示。

图4-43
05 单击任一单元格,输入自定义序列之一。拖动填充柄,填充结果如图4-44所示。

图4-44
本 章 小 结
本章从Excel 2007表格数据的录入方法与技巧出发,系统地讲解了单元格的选择与定位、录入工作表内容、输入特殊数据,以及快速输入数据等操作方法,其中包括单元格的选择方法与技巧和活动单元格的定位方法与技巧。工作表内容的录入方法、撤销与恢复操作、修改单元格内容和设置录入数据的有效性、文本编号的输入、分数的输入、货币数据的输入、日期数据的输入和特殊符号的输入,以及在多个单元格中同时输入相同内容和自动填充数据。
过 关 实 战
打开Excel 2007,按要求完成以下练习题。
(1)在Sheet1工作表中的前两行录入如图4-45所示内容。

图4-45
(2)定义“序号”列的数据格式为“文本”,输入“001”,后面的编号应用自动填充功能填充。
(3)定义“联系电话”列数据格式为“文本”,并设置数据有效性为“文本长度”等于8,出错警告为“停止”。
(4)定义“邮政编码”列数据格式为“文本”,并设置数据有效性为“文本长度”等于6,出错警告为“警告”。
(5)按要求完成以上操作后,将工作簿以“单位联系表”保存磁盘C中。