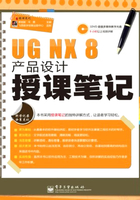
第十节 课堂练习
 为了巩固本章所学知识,下面以3 个小实例来分别说明【基准平面】、【基准CSYS】及【基准轴】工具的应用。
为了巩固本章所学知识,下面以3 个小实例来分别说明【基准平面】、【基准CSYS】及【基准轴】工具的应用。
练习一:创建基准平面
 课堂练习
课堂练习
多媒体教程\练习\Ch02\基准平面.prt
多媒体教程\视频\Ch02\基准平面.avi
 操作步骤
操作步骤
01 启动UG NX 8,然后打开练习文件【基准平面.prt】。
02 在【特征】工具条上单击【基准平面】按钮 ,弹出【基准平面】对话框。
,弹出【基准平面】对话框。
03 在对话框中的【类型】下拉列表框中选择【YC-ZC平面】,然后在【距离】文本框内输入值“10”,再按Enter键生成基准平面的预览,如图2-93所示。

图2-93 设置基准平面参数并生成预览
04 保留对话框中其余默认设置再单击【应用】按钮,程序自动创建基准平面。接着在【类型】下拉列表框中选择【按某一距离】选项。按信息提示选择先前创建的基准平面作为参照平面,如图2-94所示。

图2-94 选择参照平面
05 在【距离】文本框内输入值“-25”后,按Enter键以确认并生成预览,如图2-95所示。

图2-95 新基准平面预览
06 最后单击对话框中的【确定】按钮,完成基准平面的创建,如图2-96所示。

图2-96 完成基准平面的创建
练习二:创建基准CSYS
 课堂练习
课堂练习
多媒体教程\练习\Ch02\基准CSYS.prt
多媒体教程\视频\Ch02\基准CSYS.avi
 操作步骤
操作步骤
01 打开本练习的光盘源文件【基准CSYS.prt】。
02 在【特征】工具条上单击【基准CSYS】按钮 ,弹出【基准CSYS】对话框。在【类型】下拉列表框中选择【原点,X点,Y点】选项,如图2-97所示。
,弹出【基准CSYS】对话框。在【类型】下拉列表框中选择【原点,X点,Y点】选项,如图2-97所示。

图2-97 选择基准CSYS的创建类型
03 接着按信息提示选择模型上圆弧的中心点作为基准坐标系的原点,再依次选择如图2-98所示的两个点作为基准坐标系的X点和Y点。

图2-98 选择原点、X点和Y点
04 最后单击【确定】按钮,完成基准坐标系的创建,如图2-97所示。

图2-99 完成基准坐标系的创建
练习三:创建基准轴
 课堂练习
课堂练习
多媒体教程\练习\Ch02\基准轴.prt
多媒体教程\视频\Ch02\基准轴.avi
 操作步骤
操作步骤
01 打开本练习的源文件【基准轴。prt】。
02 在【特征】工具条上单击【基准轴】按钮 ,弹出【基准轴】对话框。然后在【类型】下拉列表框中选择【曲线/面轴】选项。
,弹出【基准轴】对话框。然后在【类型】下拉列表框中选择【曲线/面轴】选项。
03 按信息提示选择模型上内圆孔表面作为参照对象,随后程序自动在圆孔中心轴线上显示基准轴矢量,如图2-100所示。

图2-100 选择参照面并显示轴矢量
04 确定轴矢量指向ZC后,单击对话框中的【确定】按钮,完成基准轴的创建,如图2-101所示。

图2-101 完成基准轴的创建