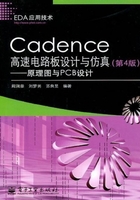
2.5 设置打印属性
要想打印绘制好的电路图,最简单的方法就是切换到项目管理器→选择要打印的某个绘图页文件夹或绘图页文件,执行菜单命令“File”→“Print...”或单击工具栏中的 按钮→弹出如图2-5-1所示的打印设置对话框。
按钮→弹出如图2-5-1所示的打印设置对话框。
 Scale:设置打印比例
Scale:设置打印比例
↘ Scale to paper size:Capture CIS将把电路图依照“Schematic Page Properties”对话框(可以使用“Options”→“Schematic Page Properties”功能调出)中“Page Size”栏中设置的尺寸打印,整页电路图打印输出到1页打印纸上
↘ Scale to page size:Capture CIS将把电路图依照本“Print”对话框中的“Page Size”栏中设置的尺寸打印。若“Page Size”选用的幅面尺寸大于设置的打印尺寸,则需要采用多张打印纸输出1幅电路图
↘ Scaling:设置打印图的缩放比例
 Print offsets:设置打印纸的偏移量。打印输出时 X 轴偏移量和 Y 轴偏移量,即打印出的电路图左上角与打印纸左上角之间的距离。若1幅电路图需要采用多张打印纸,则指电路图与第1张打印纸左上角的距离
Print offsets:设置打印纸的偏移量。打印输出时 X 轴偏移量和 Y 轴偏移量,即打印出的电路图左上角与打印纸左上角之间的距离。若1幅电路图需要采用多张打印纸,则指电路图与第1张打印纸左上角的距离

图2-5-1 打印设置对话框
 Print quality:以每英寸打印的点数(dpi:Dots per Inch)表征,打印质量下拉列表中有100、200、300供选用。300dpi对应的打印质量最好
Print quality:以每英寸打印的点数(dpi:Dots per Inch)表征,打印质量下拉列表中有100、200、300供选用。300dpi对应的打印质量最好
 Copies:设置打印份数
Copies:设置打印份数
 Print to file:将打印图送至.prn文件中存储起来
Print to file:将打印图送至.prn文件中存储起来
 Print all colors in black:强制采用黑白两色
Print all colors in black:强制采用黑白两色
 Collate Copies:设置依照页码顺序打印
Collate Copies:设置依照页码顺序打印
在打印之前,最好先确认一下打印机的相关设置是否适当。可以执行菜单命令“File”→“Print Setup…”菜单项,如图2-5-2所示;也可以用“Print”对话框中的 按钮设置打印机属性,可以选择打印机、纸张的尺寸、纸张的方向等,如图2-5-3所示。
按钮设置打印机属性,可以选择打印机、纸张的尺寸、纸张的方向等,如图2-5-3所示。

图2-5-2 菜单项

图2-5-3 打印机设置
为了保证打印效果,应先预览输出效果。执行菜单命令“File”→“Print Preview”,弹出打印预览对话框→单击“OK”按钮→打印预览,如图2-5-4所示。

图2-5-4 打印预览
单击鼠标左键进行电路图放大显示→单击“Print”按钮进行打印。