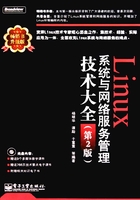
2.3 安装系统
Linux安装主要包括图形化界面安装和文本模式安装。图形化安装界面直观,安装简便,本节着重介绍图形化安装模式。
2.3.1 启动安装程序
将光驱设为第一启动盘,放入Red Hat Enterprise Linux 5的第一张安装光盘后重新启动计算机。如果光盘启动成功,会出现如图2.9所示的安装界面。
如果选择在图形界面下进行安装或升级,直接按Enter键。在绝大多数情况下,用户直接按Enter键即可开始安装。如果选择在文本模式下完成安装和升级,需在 "boot:”提示符下输入 "linux text" ,然后按Enter键。还可以使用功能键进行选择,其中F1键用来返回主界面,F2键用来显示安装选项,如图2.10所示。
用于安装的启动选项一共有7项,其命令及说明如表2.2所示。

图2.9 从光盘启动安装程序

图2.10 用于安装的启动选项
表2.2 启动选项命令及说明

在图2.10中按F3键,系统进入常规帮助界面【General Boot Help】,如图2.12所示。

图2.11 选择设备文件

图2.12 常规帮助界面
其中的提示表明:通常情况下只需直接按Enter键即可开始安装,如果安装的图形界面出现问题,可以使用 "resolution=<width>×<height>”命令,强制使用指定的分辨率。例如,将图形界面的分辨率设为1024×768,应使用命令 "Linux resolution=1024×768”。如果用户的某些硬件设置与系统的硬件检测程序存在冲突,可以重新启动计算机并使用命令 "linux noprobe" ,跳过硬件自动检测。也可以使用 "skipddc" 选项跳过监视器检测。Linux可用选项及说明如表2.3所示。
表2.3 Linux引导选项及说明

按F4键进入内核参数帮助界面【Kernel Parameter Help】,如图2.13所示,其中包含了与【General Boot Help】中相似的信息。
内核参数通过下面的命令格式进行传递:
linux <选项>
例如,将内存设为256MB,并且不对硬件进行检测,命令为
Linux mem=256M noprobe
在图2.9中按F5键,系统会进入救援模式,相关内容在第5章磁盘管理中有详细说明。
在图2.9中直接按Enter键,系统进入【CD Found】界面,如图2.14所示。可以选择是否对安装光盘的完整性进行检测。检测光盘通常需要几分钟的时间,检测完毕系统会给出一个Pass或Fail的提示信息。选择【Skip】,将直接进入语言选择界面。

图2.13 内核参数帮助界面

图2.14 【CD Found】界面
2.3.2 语言和键盘支持
(1)在图2.14中选择【Skip】,进入语言选择界面,如图2.15所示。在该界面可以从19种语言和方言中选择系统安装过程中使用的语言。该选择并不影响Red Hat Enterprise Linux安装完毕后被装入或使用的语言。
(2)选择【Chinese (Simplified)(简体中文)】,并单击【Next】按钮,进入键盘选择界面,如图2.16所示。

图2.15 选择安装过程中所使用的语言

图2.16 键盘选择界面
用户可以从55种键盘方案中选择一种。系统会自动检测用户的键盘,并给出默认选择。该选择将决定Red Hat Enterprise Linux 5安装完毕后系统的默认键盘。
(3)单击【下一步】按钮,将弹出【安装号码】对话框。
2.3.3 磁盘分区设置
(1)在图2.16中单击【下一步】按钮,弹出如图2.17所示的【安装号码】对话框。在【安装号码】文本框中输入正确的安装号码。如果选择【跳过输入安装号码】,用户将得不到来自Red Hat的服务支持。
(2)单击【确定】按钮,系统弹出如图2.18所示的警告信息。由于系统没能识别sda上的分区,如果继续安装需要重新对sda分区,这将导致sda上的所有数据丢失。

图2.17 【安装号码】对话框

图2.18 驱动器初始化警告
(3)在图2.18中单击【是】按钮,系统进入如图2.19所示的硬盘自动分区选择界面。首先选中【检验和修改分区方案】复选框。然后单击下拉列表框,其中列出了4个选项:【在选定磁盘上删除所有分区并创建默认分区结构】、【在选定驱动上删除Linux分区并创建默认的分区结构】、【使用选定驱动器中的空余空间并创建默认的分区结构】和【建立自定义的分区结构】。所有选项及其说明如表2.4所示。
(4)选择【在选定磁盘上删除所有分区并创建默认分区结构】,并单击【下一步】按钮,系统将弹出如图2.20所示的警告对话框。
表2.4 自动分区选项及其说明


图2.19 设置硬盘自动分区方式

图2.20 “删除磁盘所有分区”警告
(5)单击【是】按钮,系统进入磁盘分区界面,如图2.21所示。在Red Hat Enterprise Linux 5中,默认调用Disk Druid工具进行分区操作。

图2.21 默认磁盘分区界面
在图2.21的上部,显示了当前磁盘分区图,是对当前磁盘空间配置情况的映射。中间是分区操作按钮。下部是硬盘驱动器及分区的详细列表,其中每一列选项的含义说明如表2.5所示。
表2.5 驱动器及分区选项说明

在屏幕的底部,如果选中【隐藏RAID/LVM卷组成员】复选框,RAID (Redundant Array of Independent/Inexpensive Disk,即独立/廉价磁盘冗余阵列)和LVM (Logical Volume Group,即逻辑卷组)中的各分区将不显示出来。
从图2.21中可以看到sda共有磁盘空间7162MB,系统默认的分区方案如表2.6所示。
表2.6 系统默认的分区方案

选择一个硬盘驱动器或分区,单击【新建】、【编辑】、【删除】、【重置】、【RAID】和【LVM】按钮可以对其进行修改。
 删除一个分区。
删除一个分区。
如果希望删除一个分区,首先选择该分区,然后单击【删除】按钮,系统会要求用户进行确认,如图2.22所示。删除分区后,系统会获得新的自由空间。

图2.22 删除一个分区
 新建一个分区。
新建一个分区。
在新建一个分区之前,必须保证选定的硬盘驱动器上有自由空间。单击【新建】按钮,弹出【添加分区】对话框,如图2.23所示。

图2.23 【添加分区】对话框
【添加分区】对话框中各选项及其说明如表2.7所示。
表2.7 【添加分区】选项及其说明

 编辑一个分区。
编辑一个分区。
编辑分区类似于添加分区。首先在硬盘驱动器和分区列表框中选择需要编辑的分区,单击【编辑】按钮,系统弹出【编辑分区】对话框如图2.24所示。其中部分或全部字段可被编辑,这主要由分区信息是否已被写入磁盘来决定。
用户还可以在分区图中,选择所需编辑的分区,然后单击【编辑】按钮,以打开【编辑分区】对话框。如果用户选择的是自由空间,单击【编辑】按钮,将弹出【添加分区】对话框。用户也可以通过双击分区图中的对应分区,打开【编辑分区】对话框。

图2.24 编辑分区
 分区重设。
分区重设。
【重设】按钮用于把分区恢复到最初的状态。用户所做的任何修改在格式化之前不会被写入磁盘。如果单击【重设】按钮,所有修改将会丢失,系统将返回到硬盘驱动器的原始分区状态。
 建立RAID。
建立RAID。
RAID是一种在多个磁盘上分散信息的方法,其基本目的是把多个小型廉价的磁盘驱动器合并成一组阵列来达到大型昂贵的驱动器所具有的性能或冗余性。RAID使用磁盘分条(disk striping, RAID级别0)、磁盘镜像(disk mirroring, RAID级别1)和带有奇偶校验的磁盘分条(disk striping with parity, RAID级别5)之类的技术来达到冗余性,增加磁盘读/写带宽,提高从硬盘崩溃中恢复的能力。
在Red Hat Enterprise Linux 5中要制作一个RAID设备,必须首先创建软件RAID分区。在创建了两个或两个以上的软件RAID分区后,选择【RAID】,可以把软件RAID分区连接为一个RAID设备。关于RAID的详情,请参阅《Red Hat Linux定制指南》。
 建立LVM。
建立LVM。
LVM(逻辑卷管理器)是一种把硬盘驱动器空间分配成逻辑卷的方法,这样硬盘就不必使用分区而可以被简易地重新划分大小。使用LVM,硬盘驱动器或硬盘驱动器集合就会分配到一个或多个物理卷(physical volumes)。物理卷无法跨越一个以上的驱动器,多个物理卷可以被合并成逻辑卷组(logical volume group)。
在Red Hat Enterprise Linux 5中要创建LVM逻辑卷,必须首先创建类型为物理卷(LVM)的分区。在创建了一个或多个物理卷(LVM)分区后,选择【LVM】,可以创建LVM逻辑卷。关于LVM的详情,请参阅《Red Hat Linux定制指南》。
(6)在图2.21中单击【下一步】按钮,系统将进入引导装载程序配置界面。
2.3.4 网络配置
(1)完成分区设置后,在图2.21所示界面中单击【下一步】按钮,系统进入引导装载程序配置界面,如图2.25所示。
在Red Hat Enterprise Linux 5中默认的引导装载程序是GRUB。屏幕顶端的【GRUB引导装载程序将会被安装在/dev/sda上】单选按钮表明GRUB将被安装在第一块SCSI硬盘的MBR上。如果用户已经安装了引导装载程序,不希望被覆盖,可以选择【无引导装载程序将会被安装】选项。
在屏幕中间的列表框中,列出了目前系统中已经安装的引导项。选择一个引导项,单击【添加】或【删除】按钮,可以添加或删除引导项。单击右侧的【编辑】按钮,将弹出如图2.26所示【映像】对话框,可以修改引导项标签。

图2.25 引导装载程序配置界面

图2.26 【映像】对话框
如果希望对引导装载程序进行保护,以防其他人修改其配置文件,可以在图2.25中选择【使用引导装载程序口令】复选框。在弹出的如图2.27所示的【输入引导装载程序口令】对话框中,为引导装载程序设置密码保护。
(2)在图2.25中,单击【下一步】按钮,打开【网络设备】配置界面,如图2.28所示。

图2.27 【输入引导装载程序口令】对话框

图2.28 网络设备配置界面
默认情况下,网卡被设置为从一个DHCP服务器自动获得网络参数。在网络配置界面中的可用选项及其说明如表2.8所示。
在【网络设备】列表框中选择需要修改的网络设备,单击右侧的【编辑】按钮,弹出如图2.29所示的【编辑接口】对话框。
表2.8 【网络配置】选项及其说明


图2.29 【编辑接口】对话框
其中显示了接口eth0的MAC地址为00:0C:29: FA:98:1E。可以设置是否使用DHCP,以及是否启动IPv4或IPv6。如果选择了【启动IPv4支持】或【启动IPv6支持】选项,则可以在对应的文本框中手动设置IP地址。单击【确定】按钮,可以返回网络配置界面。
2.3.5 时区选择
(1)完成网络配置后,在图2.28中单击【下一步】按钮,打开设置时区位置的界面,如图2.30所示。

图2.30 设置时区位置
(2)通过单击地图可以选择相关区域,也可以从下拉列表框中选择一个位置。其中UTC是Greenwich mean time (GMT)的缩写,即格林尼治标准时间。如果该计算机同时还安装了Windows操作系统进行双重引导,应取消【系统时钟使用UTC】选项。
注意:Windows无法对UTC选项进行处理。要在安装完成后改变时区配置,可以在Shell提示下输入 "system-config-date" 命令来启动【时间和日期属性工具】。
(3)单击【下一步】按钮,进入【设置根口令】界面。
2.3.6 设置根口令
(1)在图2.30中,单击【下一步】按钮,弹出设置根口令对话框,如图2.31所示。Red Hat Enterprise Linux 5要求用户的根口令至少6位。口令的最佳组合应该包含数字、大小写字母和标点符号。这样的口令如果采用个人计算机进行破译,至少需要几天甚至几星期的时间。

图2.31 设置根口令对话框
(2)输入两次相同的口令后,单击【下一步】按钮,进入【任务支持设置】界面。
(3)单击【下一步】按钮,进入【选择支持的任务】界面。
2.3.7 选择安装的软件包
(1)根口令设置完毕后,在图2.31中单击【下一步】按钮,进入选择需要支持的任务界面,如图2.32所示。
(2)在选项列表中选择希望系统提供支持的任务。如果需要查看任务细节,选择【现在定制】单选按钮,单击【下一步】按钮,打开如图2.33所示的【选择安装的软件包】界面,对系统即将安装的软件包进行选择。
如图2.33所示,【选择安装的软件包】界面分为三部分:左侧是软件包组,分为【桌面环境】、【应用程序】、【开发】、【服务器】、【基本系统】、【虚拟化】和【语言支持】共7组;右侧是每一组的详细软件包列表;下方文本框显示对应软件包的说明。从右侧列表框中可以直接选择需要安装的软件包,如果不希望安装,取消选择即可。

图2.32 选择需要支持的任务

图2.33 选择安装的软件包
 【桌面环境】软件包组包括【GNOME桌面环境】和【KDE(K桌面环境)】。选择【GNOME桌面环境】软件包,单击【可选的软件包】按钮,弹出【GNOME桌面环境中的软件包】对话框,如图2.34所示。
【桌面环境】软件包组包括【GNOME桌面环境】和【KDE(K桌面环境)】。选择【GNOME桌面环境】软件包,单击【可选的软件包】按钮,弹出【GNOME桌面环境中的软件包】对话框,如图2.34所示。

图2.34 软件包详细列表
其中包括GNOME桌面环境涉及的软件包的详细列表。其中有一些软件包并不需要安装,但安装后可以获得一些额外的功能。
 【应用程序】软件包组所包含的应用程序及其说明如表2.9所示。
【应用程序】软件包组所包含的应用程序及其说明如表2.9所示。
表2.9 【应用程序】软件包中的应用程序及其说明

 【开发】软件包组所包含的开发工具及其说明如表2.10所示。
【开发】软件包组所包含的开发工具及其说明如表2.10所示。
表2.10 【开发】软件包组软件说明

 【服务器】软件包组所包含的软件包及其说明如表2.11所示。
【服务器】软件包组所包含的软件包及其说明如表2.11所示。
表2.11 【服务器】软件包组软件说明

 【基本系统】软件包组所包含的开发工具及其说明如表2.12所示。
【基本系统】软件包组所包含的开发工具及其说明如表2.12所示。
表2.12 【基本系统】软件包组软件说明

 【虚拟化】软件包组提供虚拟化的支持软件。
【虚拟化】软件包组提供虚拟化的支持软件。
 【语言支持】软件包组包含所有支持的语言。
【语言支持】软件包组包含所有支持的语言。
(3)单击【下一步】按钮,系统将开始检查所选择软件包的依赖关系。
2.3.8 准备安装
(1)所需安装的软件包设置完毕后,在图2.33中单击【下一步】按钮,系统开始检查所选择软件包的依赖关系,如图2.35所示。
检查依赖关系是软件包安装过程中必不可少的环节,用于确定软件包之间的关联。在Red Hat Enterprise Linux 5的安装光盘上大约有1100个软件包,这些软件包中有许多是彼此依赖的,例如,在使用GNOME桌面环境之前必须安装X-Window服务。检查完依赖关系后,系统进入准备安装界面,如图2.36所示。

图2.35 检查依赖关系

图2.36 准备安装
(2)单击【下一步】按钮,弹出如图2.37所示的【需要的安装介质】对话框。重新引导后,在/ root/install.log文件中会保存完整的安装日志,在/root/anaconda-ks.cfg文件中将记录所选择的安装选项。

图2.37 确认安装介质
(3)确认已准备好所需的5张安装光盘后,单击图2.37中的【继续】按钮,开始安装。
2.3.9 安装完成
在图2.37中选择【继续】按钮后,系统开始建立磁盘分区,然后对分区进行格式化并创建文件系统,最后开始安装。安装过程中会有更换安装光盘的提示,按提示分别放入相应的安装光盘。当系统出现如图2.38所示的界面时,表示系统安装完毕。单击【重新引导】按钮,重新启动计算机。

图2.38 安装完成
2.3.10 许可协议设置
重新启动计算机后,系统安装进入后期设置阶段。首先可以看到如图2.39所示的【欢迎】界面,表示安装程序复制已经完成。
(1)单击【前进】按钮,进入【许可协议】界面,可以看到Red Hat Enterprise Linux 5的许可协议,如图2.40所示。

图2.39 系统欢迎界面

图2.40 Red Hat许可协议
在Red Hat的官方网站 "www.redhat.com/licenses"上可以找到该协议的完整副本。该协议随着国家的不同会略有差别。该许可协议表明Red Hat公司是带有其商标的软件产品的唯一发行公司。
(2)单击【前进】按钮,进入【防火墙】设置界面。
2.3.11 防火墙设置
(1)在图2.40中,单击【前进】按钮,进入【防火墙】设置界面,如图2.41所示。

图2.41 【防火墙】设置界面
在Red Hat Enterprise Linux 5中为增强系统的安全性,提供了防火墙保护。防火墙是位于本地系统与所连接网络之间的屏障,可以用来防止来自外界、未经授权的用户非法访问计算机上的资源。防火墙默认处于【启用】状态。在【信任的服务】列表框中可以选择允许通过防火墙的服务。例如,若本地主机希望启用Samba服务器功能,为了能让网络用户顺利访问服务器,应将Samba加入【信任的服务】;而如果本地没有安装FTP服务,则不宜将FTP设为【信任的服务】。
(2)单击【前进】按钮进入【SELinux】设置界面。
2.3.12 SELinux设置
(1)防火墙设置完毕后,在图2.41中单击【前进】按钮,进入【SELinux】界面,如图2.42所示。

图2.42 【SELinux】界面
SELinux(即安全增强Linux)是一种新的安全模型,允许在权限方面进行更精细的划分。SELinux可以对Linux系统中的每个部件(包括进程、文件、目录、用户及设备)提供单独的保护。系统默认选项为【强制】。
(2)单击【前进】按钮,进入【Kdump】界面。
2.3.13 Kdump设置
(1)SELinux设置完毕后,在图2.42中单击【前进】按钮,打开【Kdump】界面,如图2.43所示。

图2.43 【Kdump】界面
Kdump提供了一种内核崩溃时的强制写入机制。当出现系统崩溃的情况时,Kdump自动记录相关系统信息,这对于崩溃原因的排查是相当有意义的。但是Kdump会占用一部分系统内存,而且是以独占方式占用的。如果激活Kdump选项,可以设置其占用内存的大小。
(2)单击【前进】按钮,进入【日期和时间】设置界面。
2.3.14 日期和时间设置
(1)在图2.43中,单击【前进】按钮,可以打开【日期和时间】设置界面,如图2.44所示。

图2.44 【日期和时间】设置界面
单击【网络时间协议】选项卡,选择【启用网络时间协议】选项,将允许计算机与一个中心时间服务器进行时间同步。系统默认包括三个标准的Red Hat时间服务器:0.rhel.pool.ntp.org、1.rhel.pool.ntp.org和2.rhel.pool.ntp.org。用户也可以从NTP网站(www.ntp.org)选择一个权威的NTP服务器。
(2)单击【前进】按钮,进入【设置软件更新】界面。
2.3.15 设置软件更新
(1)在图2.44中单击【前进】按钮,打开【设置软件更新】界面,如图2.45所示。

图2.45 【设置软件更新】界面
通过注册,用户可以将计算机设置为接收来自Red Hat的最新的更新程序和补丁程序。也可以选择【不,我将在以后注册】选项。
(2)单击【前进】按钮,进入【创建用户】界面。
2.3.16 创建个人用户
(1)在完成用户注册的选择后,单击图2.45中的【前进】按钮,打开【创建用户】界面,如图2.46所示。

图2.46 创建个人账号
Linux鼓励用户使用个人账号处理日常工作,而只在要进行系统管理时才使用根账号。在【用户名】文本框中输入登录的用户名,在【全名】文本框中输入用户信息(可以为空),在下面两个文本框中输入同一个口令两次。如果单击【使用网络登录】按钮,还可以打开【身份验证】对话框,设置验证方式。
(2)单击【前进】按钮,打开【声卡】设置界面。
2.3.17 声卡设置
(1)创建个人账号后,在图2.46中单击【前进】按钮,打开【声卡】设置界面,如图2.47所示。

图2.47 【声卡】设置界面
安装程序会自动检测计算机上的声卡。如果检测到声卡,屏幕上会显示声卡的厂商、型号和模块等信息。例如,“厂商:Ensoniq" ,“型号:ES1371”,“模块:snd-ens1371”。单击【声卡测试】栏中的播放按钮,系统会播放一段测试音乐。播放完毕,系统将提示“您听到了测试声音吧”。如果听到,选择“是”;如果没有听到,选择“否”。
(2)单击【前进】按钮,打开【附加光盘】界面。
2.3.18 附加安装
完成声卡设置后,在图2.47中单击【前进】按钮,打开【附加光盘】界面,如图2.48所示。如果需要在Red Hat Enterprise Linux 5中安装附加的软件,只须插入相应的光盘,单击【附加光盘】右侧的【安装】按钮,然后按提示完成操作即可。
至此,系统安装完毕,单击【完成】按钮,系统将进入登录界面,如图2.49所示。

图2.48 【附加光盘】界面

图2.49 用户登录界面