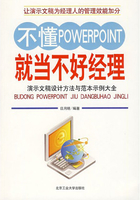
第5章 编辑幻灯片(1)
本章要点:
本章主要介绍如何编辑演示文稿的文本。首先介绍如何在演示文稿中输入文本;然后介绍如何在大纲视图中修改文本,如何选择并替换文本以及如何重组文本;最后介绍如何在普通视图中对单张幻灯片进行编辑,以及如何进行改变字体、对齐等格式化文本的操作。通过本章的学习,读者能够掌握如何编辑和格式化演示文稿的文本,使文本的内容更加充实,结构更加合理,整体和外观更加漂亮,以增强演示文稿的效果。
本章内容包括:
1.为幻灯片输入文本;
2.使用大纲视图编辑文本;
3.使用普通视图编辑文本;
4.使用文本框;
5.格式化文本。
§§§第一节 为幻灯片输入文本
虽然图画、图形、图表及引人注目的背景对表明观点和吸引观众的注意力有很大帮助,但文本是演示文稿的主体,实质内容仍需要用文字表达。PowerPoint2003能帮助用户以多种简便灵活的方式把文字添加到幻灯片中,这些方式能把观众的注意力集中到将要说明的内容上。
3.1.1在占位符中输入文本
在PowerPoint的窗口中,占位符被虚线框或斜线框环绕,它们已被预先进行了格式化,具有特殊的字体和字号。如果是用内容提示向导或设计模板创建的新演示文稿,则在演示文稿中会包含一些模型文本,可用自己的文本替换这些模型文本。
当用户利用空演示文稿,并选择一种自动版式创建新演示文稿时,自动版式只提供一
种单纯的背景,但会在幻灯片上保留一部分空间,用于输入用户自己的文本。先选定占位符(一般为单击占位符),输入的内容会自动替换占位符中的提示性文字。当用户在占位符中输入文本时,默认情况会自动换行(跟所有其他的Office组件一样)。因此,仅当要开始一个新段落时,才按Enter键。
3.1.1.1输入文本
在占位符中输入文本的具体操作步骤如下:
1.选定占位符文本。否则,内容将被插入到占位符的文本之中。
可用下面的几种方法选择占位符文本。
(1)双击选中一个单词,三击选中一个段落。
(2)将插入点光标定位于要替换段落的起点或终点,并拖动鼠标经过要替换的文
本,直至段落结束。
(3)在键盘上按一次Home键,再按Shift+End组合键选定一行。
(4)将插入点定位于占位符文本的起点,然后按Ctrl+Shift+End组合键选定占位符中的所有文本,或直接按Ctri+A组合键也可选定占位符中的所有文本。
2.在占位符中输入自己所需的文本。
3.文本输入完成后,单击占位符外任意位置,可使占位符的边框消失。
如果要在幻灯片中添加新的空白文本占位符,执行【插入】菜单中的【文本框】命令,并选择文本框的类型(横排或竖排),然后就可以在幻灯片中用拖动鼠标的方法建立一个占位符,再输入所需文本。文本框的大小会根据用户输入文本的多少自动调整,但占位符的大小并不会根据用户输入文本的多少自动调整,它只允许用户输入。
3.1.1.2调墨
很明显,如果想要占位符能容下输入的文本,就要改变字体大小,使其占据较小的空间,或者通过放大占位符,调整占位符的大小以使占位符容下输入的文字。
具体操作步骤如下:
1.单击某一占位符的边缘以显示其控制点。
2.将鼠标指针置于任一控制点上,当鼠标指针变为黑色双箭头时,沿所需的缩放方向拖动占位符的边框(拖动时鼠标指针为“十”字形)调整幻灯片占位符的大小。
3.1.2使用大纲视图方式输入文本
PowerPoint的大纲由一系列标题构成,标题又有子标题,子标题下还可再有层次标题。不同层次的文本有不同程度的左缩进,有时还会有不同样式的项目符号。利用大纲视图可使用户的观点条理化,同时也能帮助观众更有效地理解这些观点。
要想切换到大纲视图,只需单击PowerPoint2003窗口的视图栏上部的【大纲】标签页即可。如果已打开了一个已存在的演示文稿,或者正在使用一个演示文稿模板,可看到以大纲形式显示的文本。
3.1.2.1输入演示文稿大纲
如果要空演示文稿中输入演示文稿的大纲,可以按以下步骤进行:
1.输入演示文稿主标题。
(1)例如输入“迪信通手机分店经营系列”,然后按Enter键。
(2)输入演示文稿的第二个主标题,例如在这里输入的是“波导”,然后按Enter键。
(3)依次输入下面的主标题,每输入一个主标题,按一次Enter键。输入最后一个主
标题后不要按Enter键。
如果用户在输入完所有的主标题之后,切换到别的视图方式下,就会发现在大纲视图中输入的每一个主标题都是一张幻灯片的标题。下面,就开始输入幻灯片的层次标题。
2.增加层次标题。
(1)把光标移到某一个要增加层次标题的主标题的末尾,按Enter键产生一个新的幻灯片图标,并重排现有的主标题编号。例如,要在主标题“波导”下增加层次标题,先将插入点移到主标题“波导”的末尾,按Enter键产生一个新的幻灯片图标(例如主标题编号:3),以后的主标题编号将依次改变。
(2)在【大纲】工具栏中单击【降级】按钮,或按键盘上的Tab键,PowerPoint2003将删除左边的幻灯片图标,同时产生一个项目符号,并使主标题编号复原。现在,就可以输入层次标题了。
(3)输入第一个层次标题,例如“波导221”,然后按Enter键。
(4)依次输入下面的层次标题,直至完成。
温馨提示:如果要在某个层次标题的下面再加一层子标题,可以重复上面的操作。在默认字体大小的情况下,PowerPoint2003的一张幻灯片能容下8个层次标题。当然,如果用户改变字体大小,能使一张幻灯片容下更多的层次标题。不过,这样会影响演示效果。
3.1.2.2制作摘要幻灯片
为使观众了解演示文稿的概况,可以在演示文稿的最前面制作一张摘要幻灯片。
PowerPoint能依据一系列的幻灯片自动制作摘要幻灯片,幻灯片的标题就成了摘要幻灯片的层次标题。
如果要制作摘要幻灯片,可按以下操作步骤进行。
1.在大纲视图下,选择要制作摘要幻灯片的一组幻灯片。
2.单击【大纲】工具栏中的【摘要幻灯片】按钮。
生成的摘要幻灯片将插在所选的一组幻灯片的最前面。
温馨提示:当然,如果用户想在演示文稿的最后对整个演示做一个总结,也可以将摘要幻灯片放在演示文稿的最后。在大纲视图或幻灯片浏览视图中,只要将摘要幻灯片直接拖到最后就行了。
3.1.2.3预览演示文稿大纲
输入演示文稿大纲之后,为观察单张幻灯片的真实效果,单击视图栏上部的标签页右边的【关闭】按钮,就可以将视图栏关闭,这时将切换到幻灯片视图。同时,备注页视图窗口也将消失,PowerPoint2003窗口的中部将全部用来显示要编辑的幻灯片。
如果要观察所有幻灯片,可单击【幻灯片浏览视图】按钮,在屏幕上查看所有幻灯片的总体效果。
单击【幻灯片放映】按钮,可以查看整个演示文稿放映时的真实效果。单击鼠标左键,可以从一张幻灯片进入到下一张幻灯片,任意时刻按Esc键可结束幻灯片放映。
3.1.3输入批注
如果想要与其他用户共享演示文稿,可能需要利用注释标识一些的幻灯片,这些注释可以提供一些补充说明,或强调某些信息。
要想给某张幻灯片增加注释,先切换到幻灯片视图或普通视图,然后执行【插入】菜单中的【批注】命令,如图所示在幻灯片的左上角就会出现一个黄色的文本框,里面有用户姓名和一个插入点光标,此时即可在幻灯片上添加注释。同时,如果还没有打开【审阅】工具栏,窗口中也会自动增加【审阅】工具栏。此时,【审阅】工具栏是浮动的,可以拖动它,使它和其他的工具栏停靠在一起。单击【审阅】工具栏上的【插入批注】按钮,也会出现批注文本框。
在添加批注时,文本框的大小会根据用户输入文本的多少自动调整。输入完批注内容后,单击幻灯片中的其他对象即可把该批注锁定在幻灯片上。
在一张幻灯片上可以插入多条批注。通过单击【审阅】工具栏上的【前一项】按钮或【下一项】按钮,可以在演示文稿中不同的批注之间切换(不一定是同一张幻灯片上的批注)。
批注同幻灯片中的其他对象一样,可以用鼠标拖动来移动它们的位置:单击边框选中批注之后,单击【审阅】工具栏上的【删除批注】按钮或按Delete键可将其删除.
在幻灯片中输入批注是给自己或其他共享该演示文稿的演讲者看的,但在幻灯片演示时应当隐藏它。为此,执行【视图】菜单中的【批注】命令或在【审阅】工具栏上单击【显示/隐藏标记】按钮后,所有幻灯片上的批注都会隐藏起来。如果再次执行【视图】菜单中的【批注】命令或在【审阅】工具栏上单击【显示/隐藏标记】按钮后,所有幻灯片上的批注又会重新出现。
§§§第二节 使用大纲视图编辑文本
在大纲视图中,窗口的绝大部分用来显示演示文稿的文本,没有图表、表格和版式背景等。这样,就可以集中精力来编辑演示文稿的文本内容。而且在大纲视图中,可以很方便地改变幻灯片的次序,以便从全局考虑文本内容的编排是否合理。
3.2.1大纲视图
在第一章中,我们已经讨论了PowerPoint的几种视图方式,并讲述了如何在这几种视图方式间切换。单击视图栏上部的【大纲】标签,即可以切换到大纲视图方式。
3.2.2选择文本
如果要选择文本,可以用鼠标,也可以用键盘。下面对在大纲视图中选择文本的方法做一个综述。
3.2.2.1利用鼠标
1.按住鼠标左键并拖动鼠标经过要选择的文本,直至文本块的末尾。
2.单击幻灯片图标,选定整个幻灯片。
3.将鼠标指针移动到层次标题左边,当指针变为四箭头时,单击可选择该层次
标题。
4.双击可选中一个单词和其后的空格。
5.三击可选中一个段落。
3.2.2.2利用键盘
1.按↑↓→←一键,光标沿上、下、左、右方向移动一个字符的位置。
2.按Ctrl+→(或←)组合键,移到前(或后)一个单词的开头。
3.按Ctrl+↑(或↓)组合键,移到当前(或后一个)主题的开头:若光标已在一个主题的开头,则移到前一个主题的开头。
4.按Home键,光标移动到该行的开头;按End键,光标移动到该行的结尾。
5.按Ctrl+Home~(或End)组合键,光标移动到演示文稿大纲的开头(或结尾)。
6.按Ctrl+A组合键,选定所有文本。
7.按Shift+Home(或End)组合键,可选中从光标到该行的开头(或结尾)间的内容。
8.按Ctrl+Shift+Home(或End)组合键,可选中从光标到该演示文稿大纲的开头(或结尾)间的内容。
9.按Shift+→(或←)组合键,每次向前或向后选中一个字符。
10.按Shift+↑(或↓)组合键,向前(或向后)选中一行。
11.按Ctrl+Shift+→(或←)组合键,每次选择一个单词。
3.2.3修改文本
输入文本时经常需要修改,按键盘上的Backspace键可删除刚刚输入的字符。选择这些文本后,则可用新输入的内容替换它们。
和其他Windows应用程序一样,在PowerPoint中,通过右击鼠标能显示快捷菜单,从中可以找到修改文本的方法。下面就是这样的示例。
1.如果要插入新文本,先定位插入点,再输入所需文本。
2.如果要将文本从一个位置复制到另一个位置,可以先选中它,然后选择下列4种操作中的一种。
(1)单击【常用】工具栏中的【复制】按钮,再将光标移到该复制文本将出现的位置,然后单击【粘贴】按钮。
(2)用鼠标右击要选择的文本,先在快捷菜单中执行【复制】命令,然后将光标移到复制文本要出现的位置,再次右击,并执行快捷菜单中的【粘贴】命令。
(3)执行【编辑】菜单中的【复制】命令,再将光标移到该复制文本将出现的位置,然后执行【编辑】菜单中的【粘贴】命令。
(4)先选中文本,按Ctrl+c组合键复制,再将光标移到该复制文本将出现的位置按Ctrl+V组合键,实现文本的粘贴。
3.如果要在演示文稿的大纲中移动文本,也应先选中它,然后执行下列4种操作中的任意一种。
(1)执行【编辑】菜单中的【剪切】命令,将光标移到文本将出现的位置,然后执行【编辑】菜单中的【粘贴】命令,实现文本的移动。
(2)在大纲视图中,可先选择该文本,直接将其拖动到所需位置。
(3)在幻灯片视图中,则可使用【常用】工具栏中的【剪切】和【粘贴】按钮。
先单击【常用】工具栏中的【剪切】按钮,再将光标移到文本将出现的位置,然后单击【粘贴】按钮。
(4)按Ctrl+X组合键,再将光标移到文本将出现的位置,按Ctrl+V组合键,实现文本的移动。
4.如果要删除文本,应先选中它,然后按Delete键.或执行【编辑】菜单中的【清除】命令。
5.如果要删除一张或几张幻灯片,可执行下列操作中的一种。
(1)在大纲视图下,先将光标移到该张幻灯片文本的任意位置。然后执行【编辑】菜单中的【删除幻灯片】命令。
(2)在普通视图或幻灯片视图下,执行【编辑】菜单中的【删除幻灯片】命令,可删除当前显示在窗口中的幻灯片。
(3)在幻灯片浏览视图下,可以先选中多张幻灯片,然后执行【编辑】菜单中的【删除幻灯片】命令,可以一次删除多张幻灯片。
3.2.4查找和替换
在演示文稿中有时需要改变一些数据或人名,但却不想在整个演示文稿中一个一个地查找然后修改,这时就可以使用PowerPoint2003的查找和替换功能。例如,可以用【查找】命令在演示文稿中查找一个客户的名字,然后用【替换】命令.用一个新客户的名字取代查找到的名字。除幻灯片放映视图外,在其他任何视图中都可执行【查找】和【替换】命令。
3.2.4.1查找
要查找指定的文本,可以执行下面的操作步骤。
1.执行【编辑】菜单中的【查找】命令,或按Ctrl+F组合键,出现【查找】对话框,如图所示。
2.在【查找内容】文本框中输入要查找的全部或部分文本。
如果有特殊要求。例如,要查找人名White(怀特)但不想查找white(白色)时,应选择【区分大小写】复选框。要查找整个单词而不是某个单词的一部分时应选择【全字匹配】复选框,【全字匹配】意味着,如果【查找】命令认为White或white符合查找条件,则White"s、Whit、wh等都不符合查找条件。
3.单击【查找下一个】按钮,即从光标处开始在所有的幻灯片中搜寻,并使所找到的第一个对象高亮显示。如果该对象不是所要查找的内容,则再次单击【查找下一个】按钮。如果没有找到所要查找的内容,屏幕上会出现一段信息,提示用户没有找到所需内容。